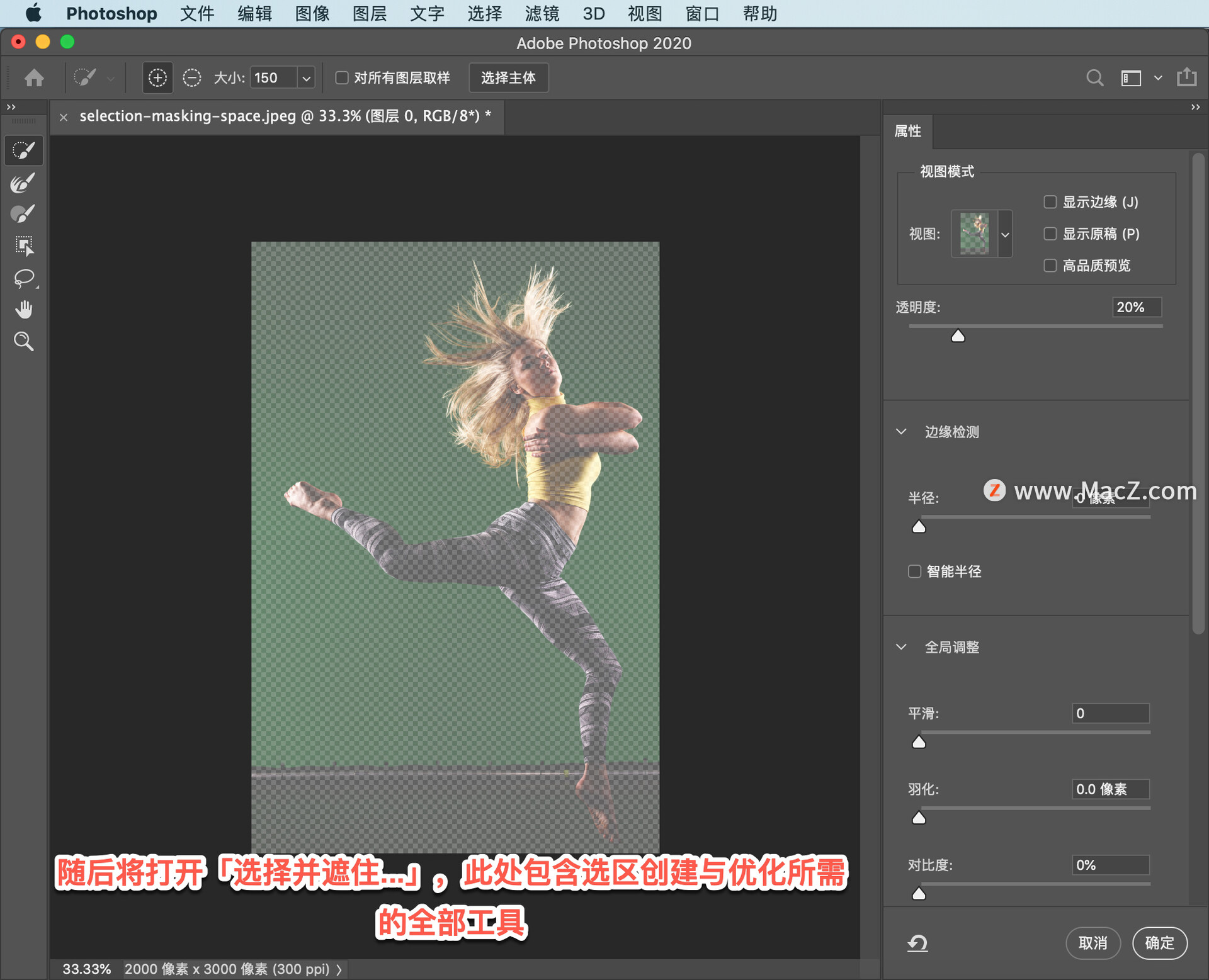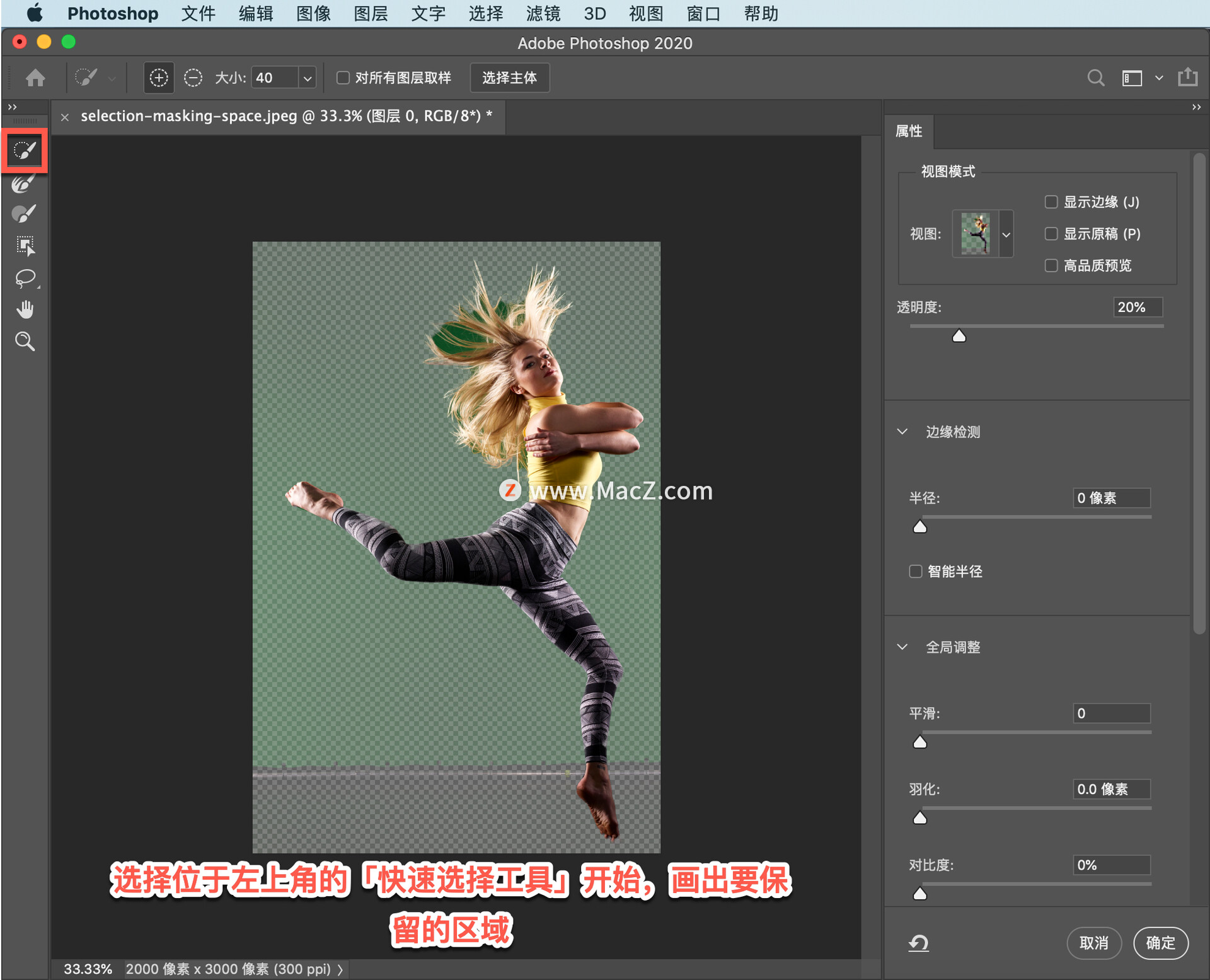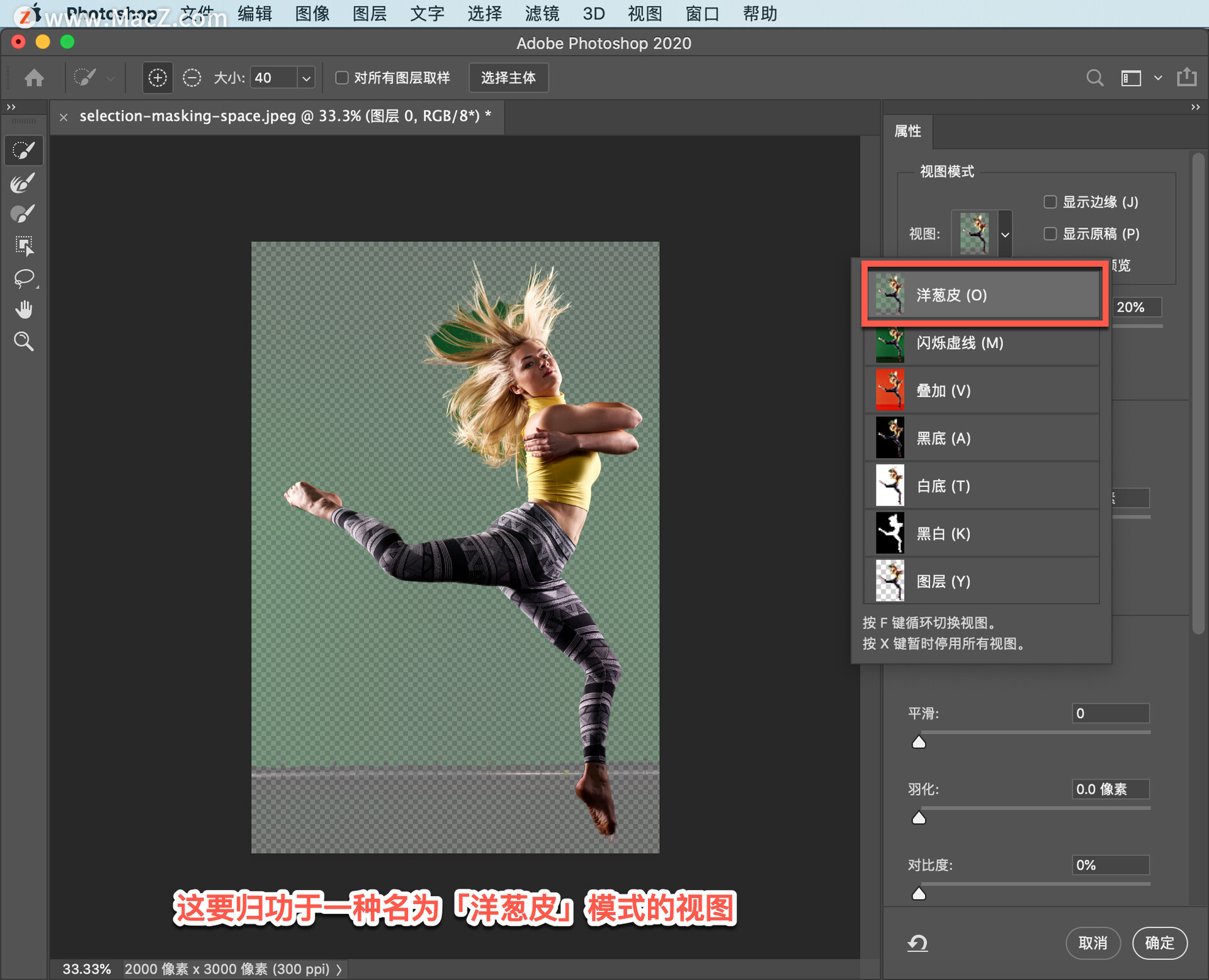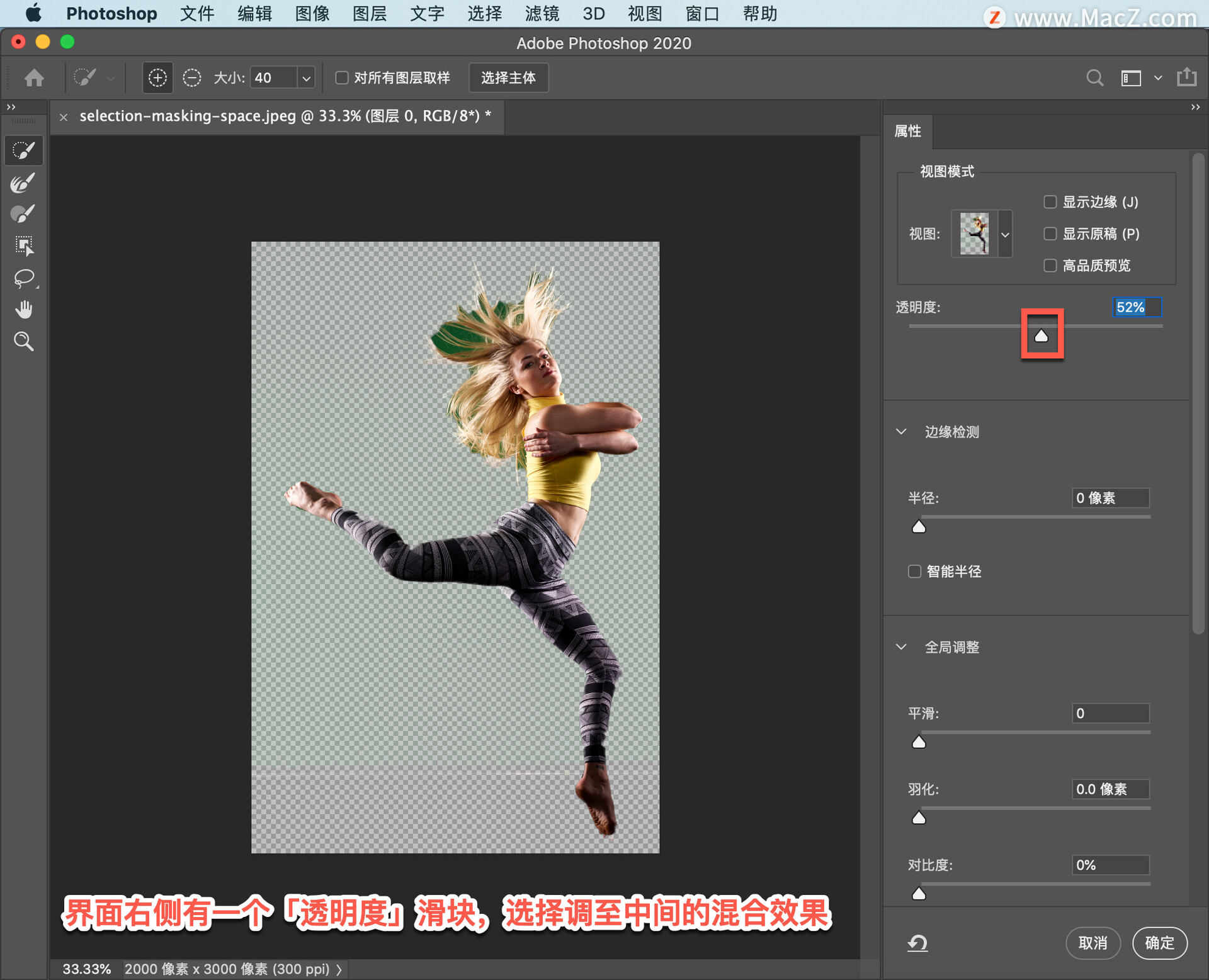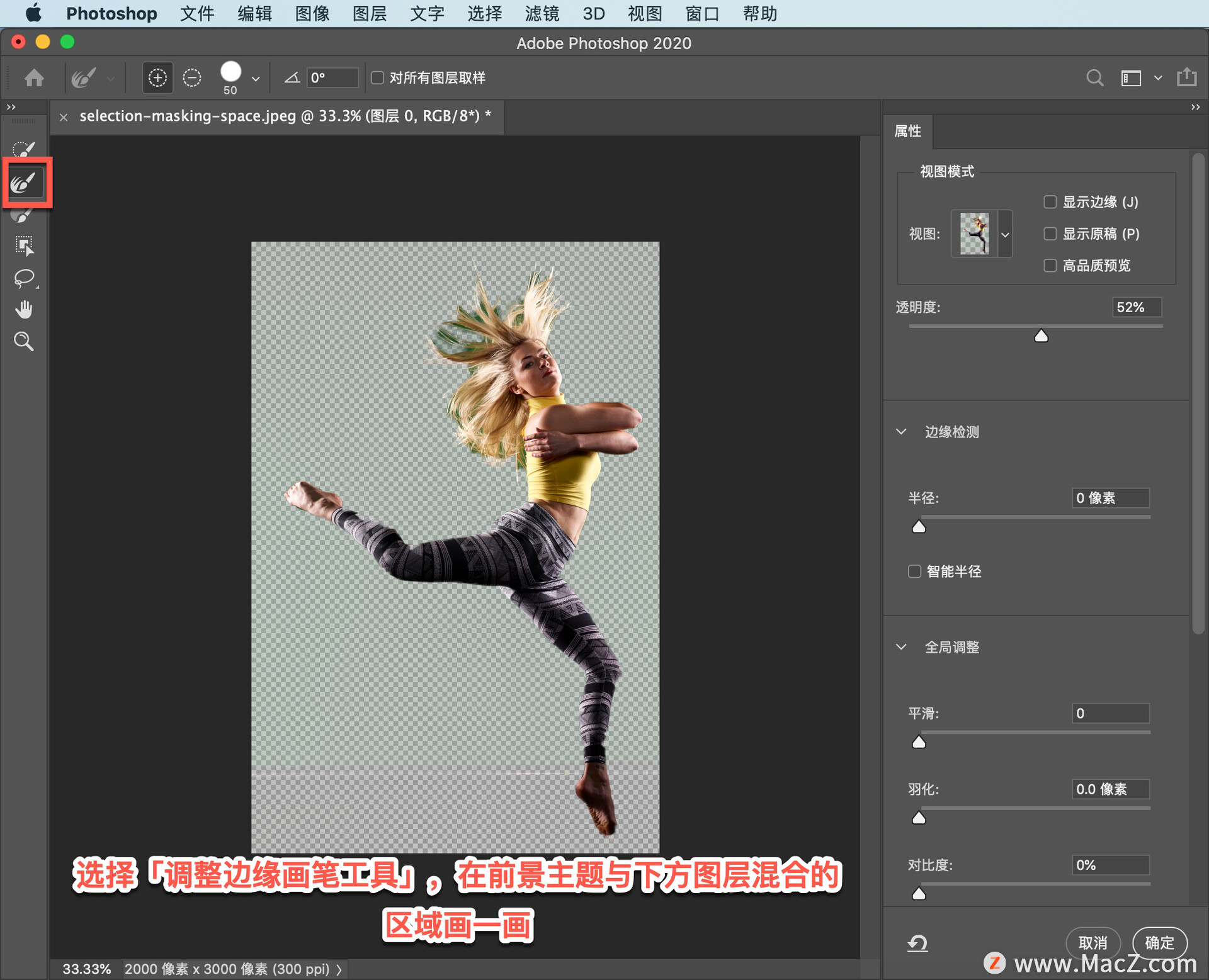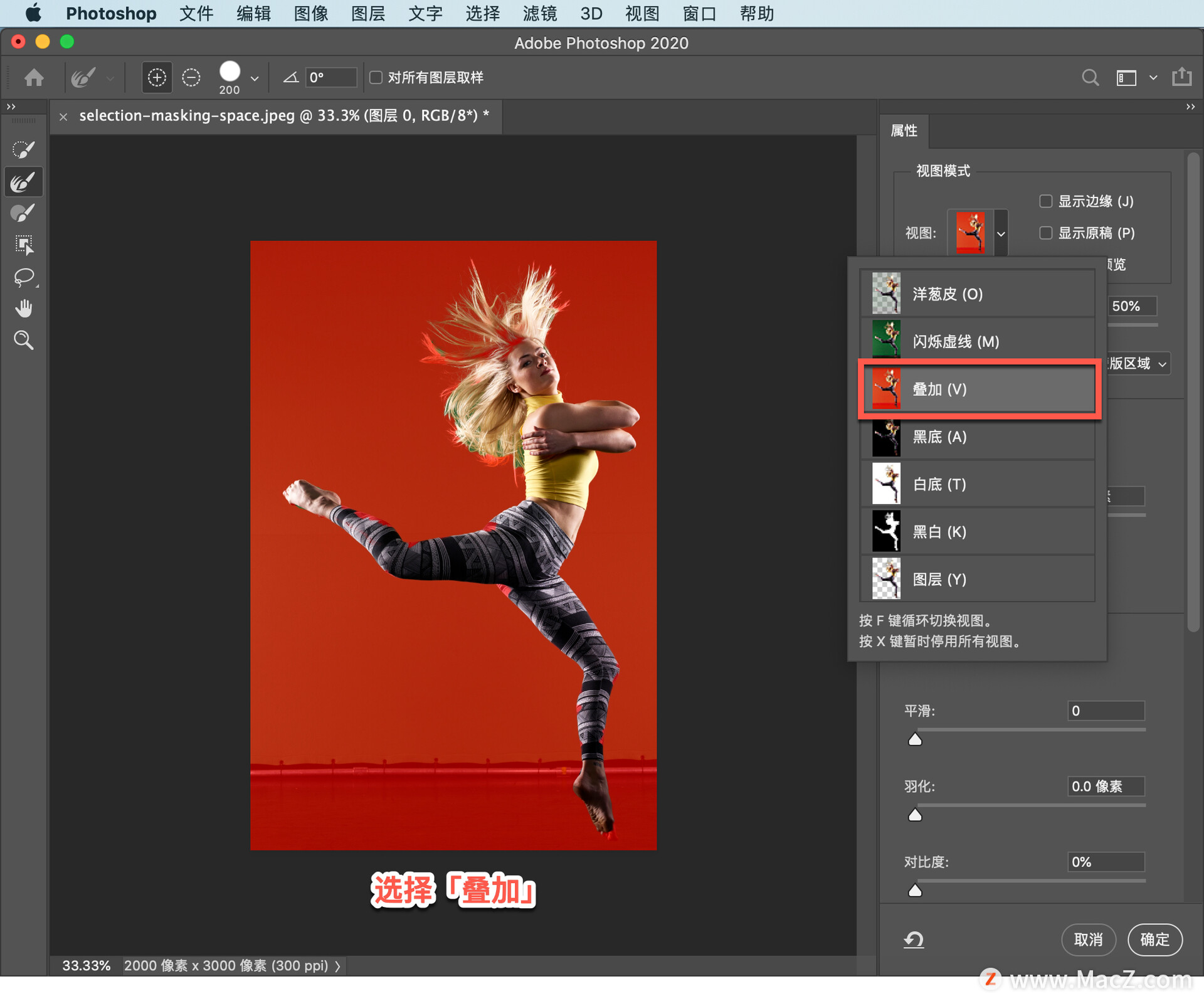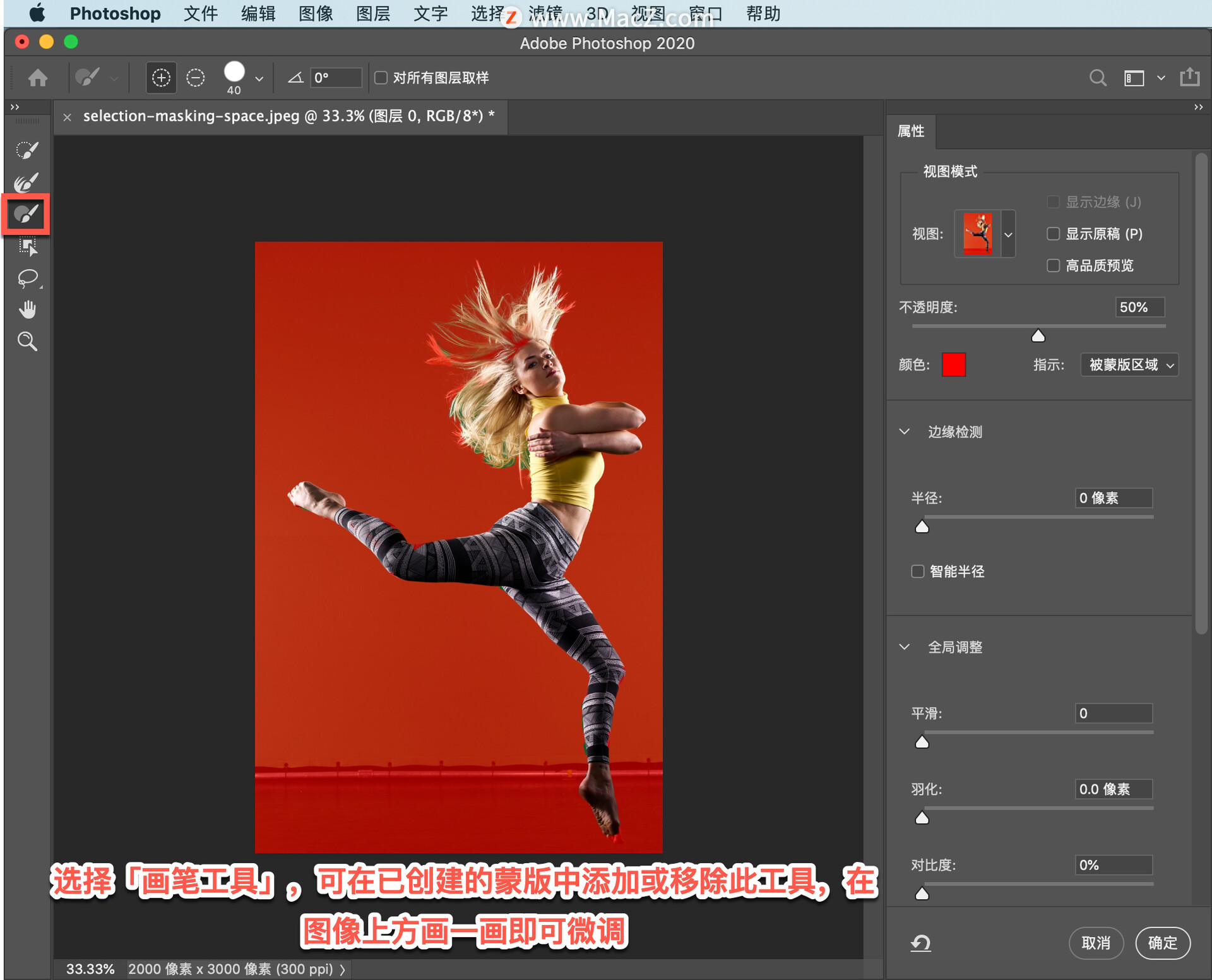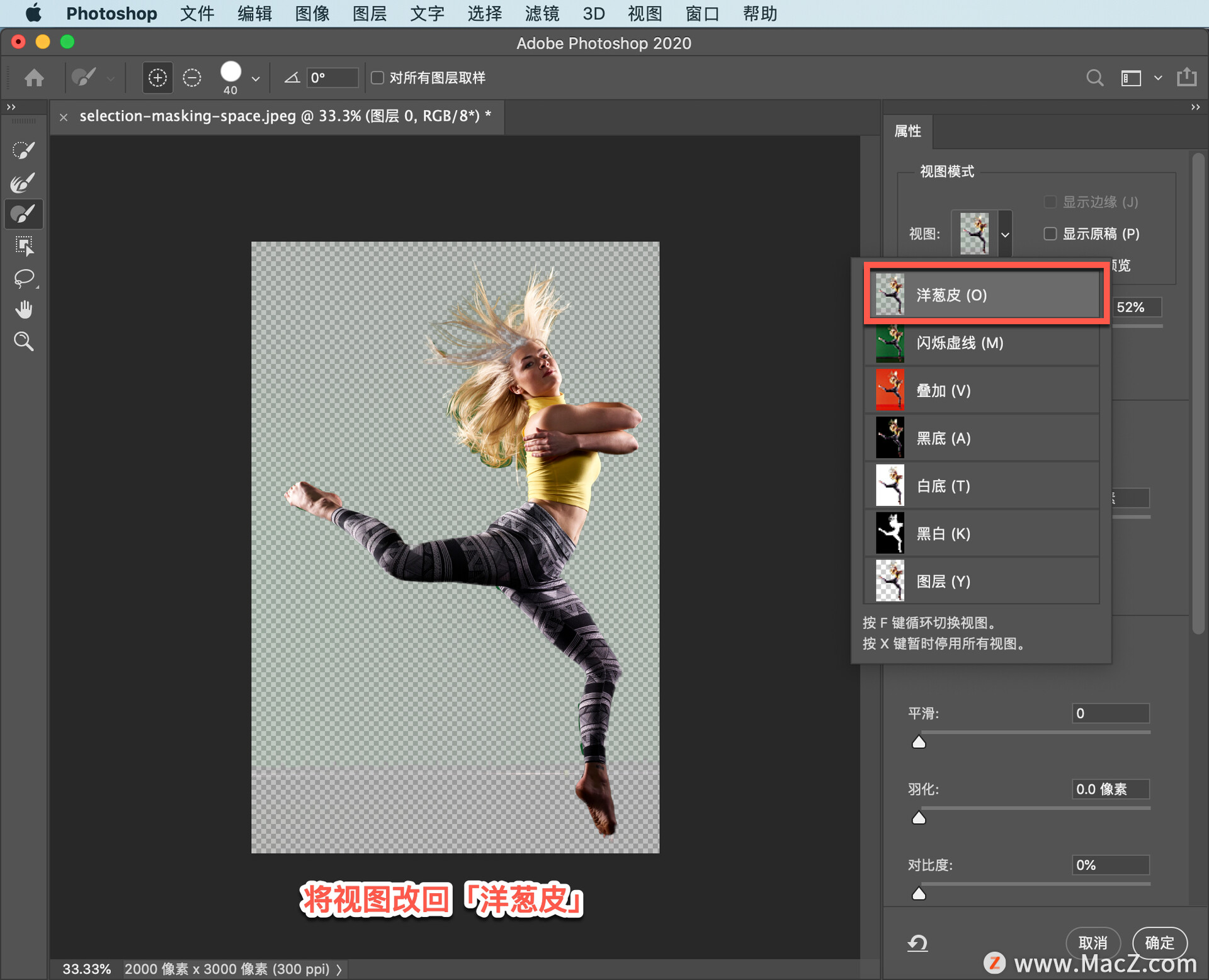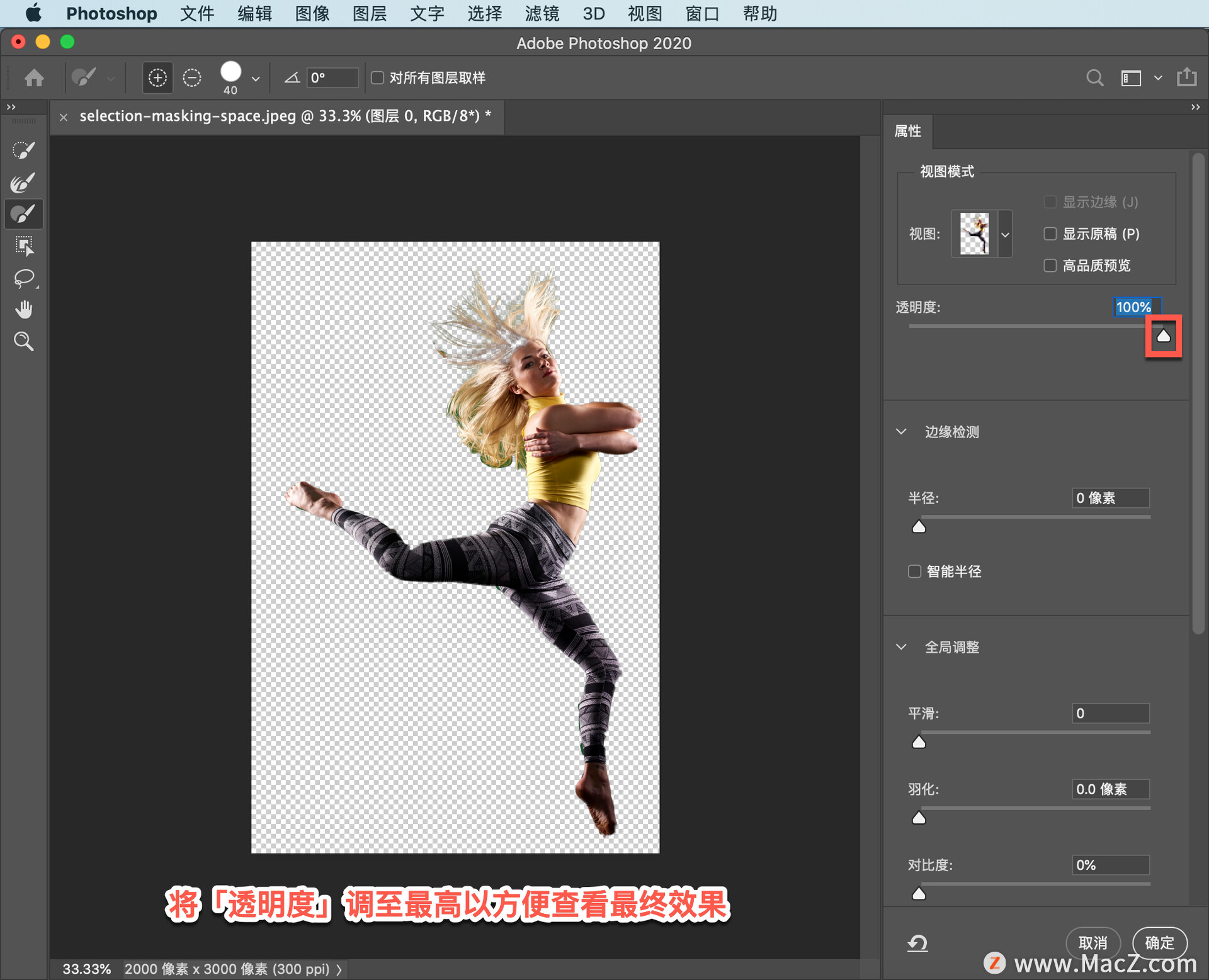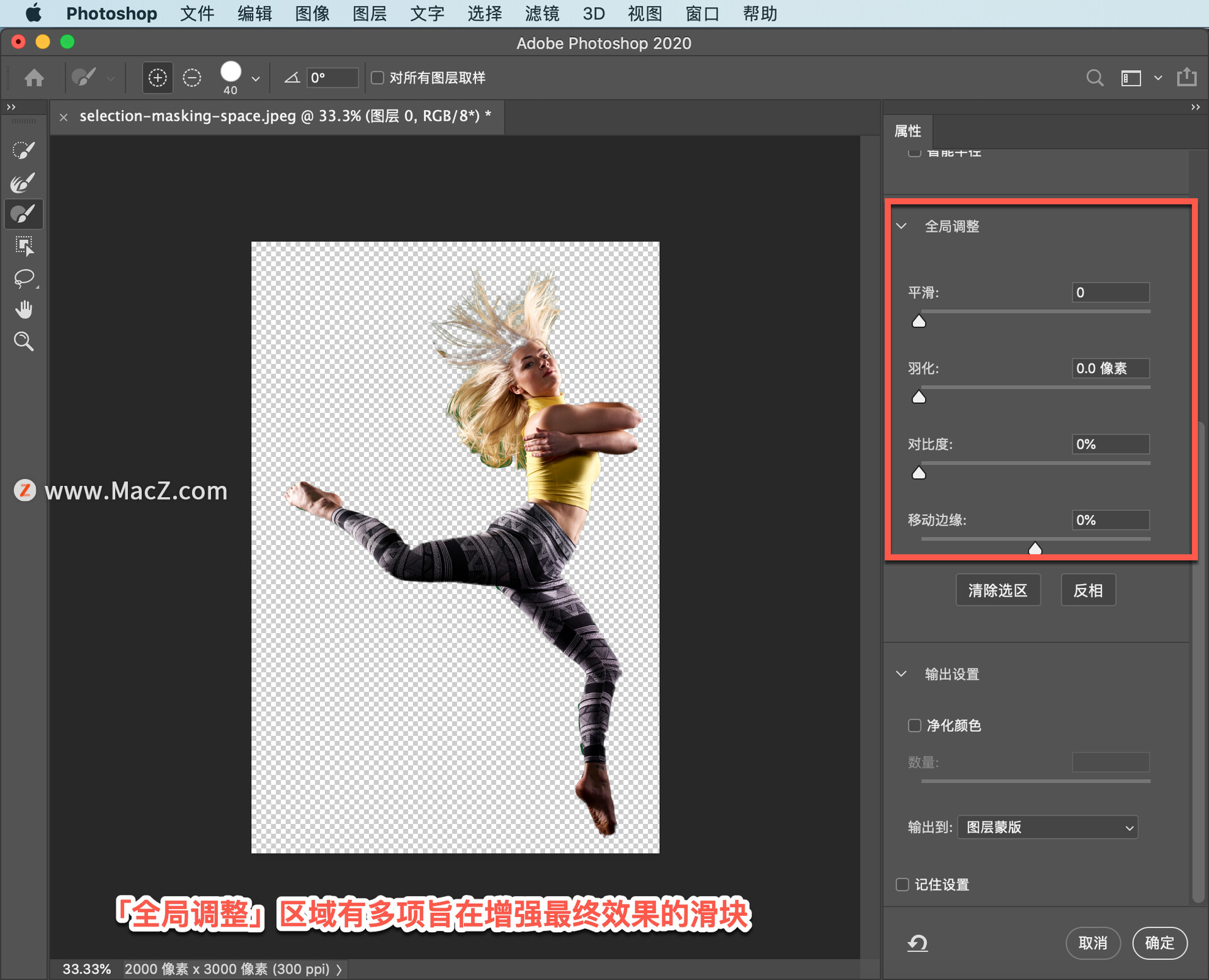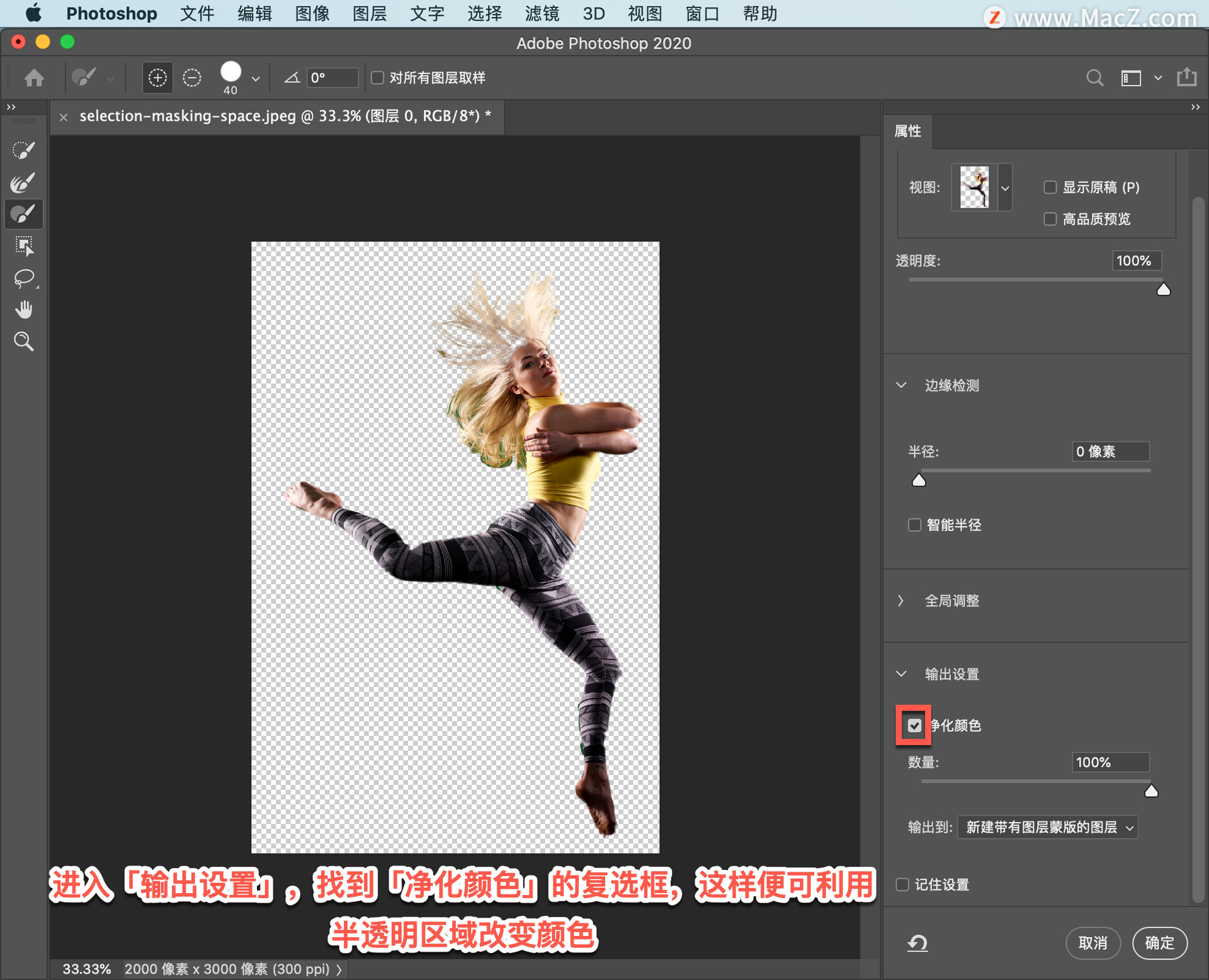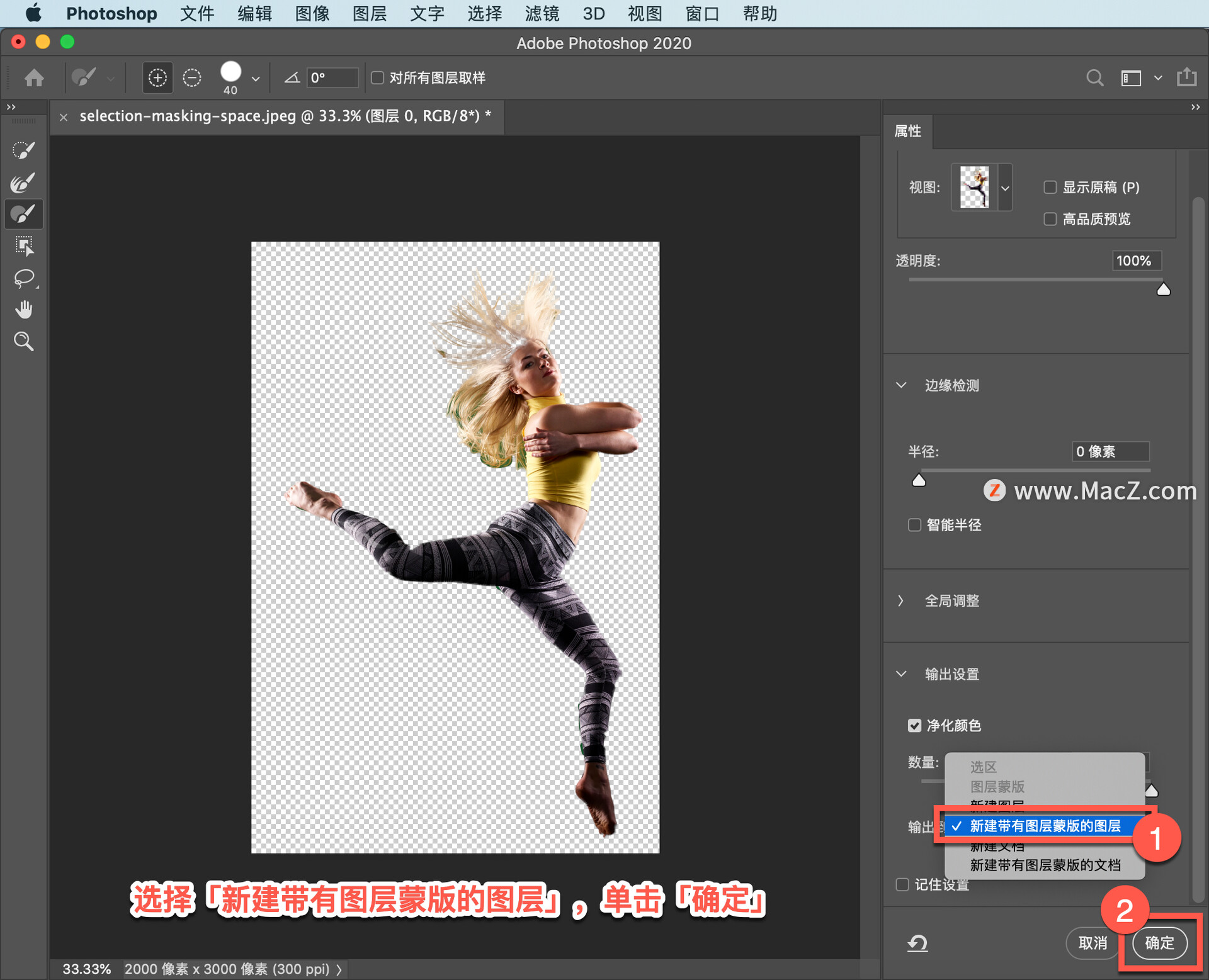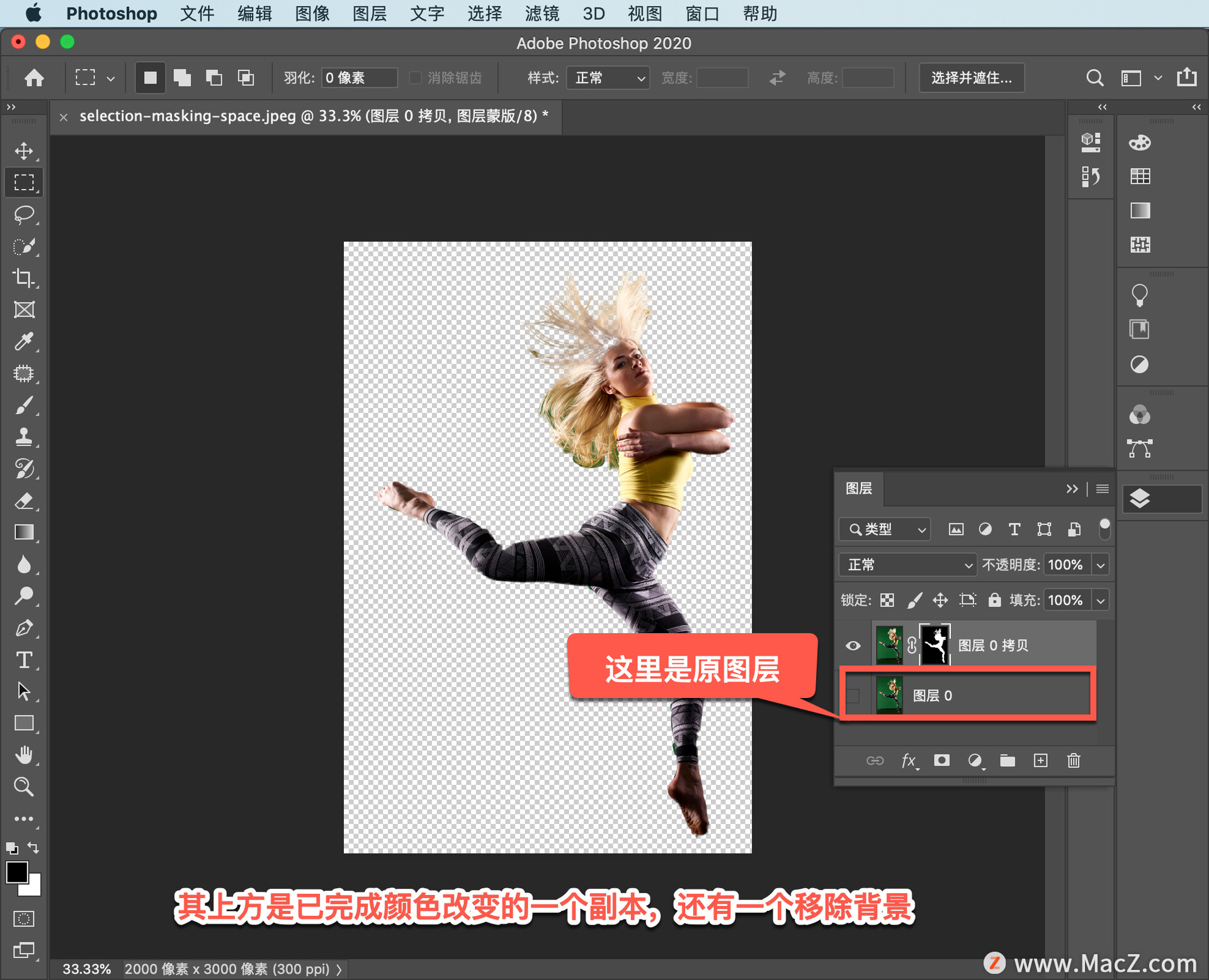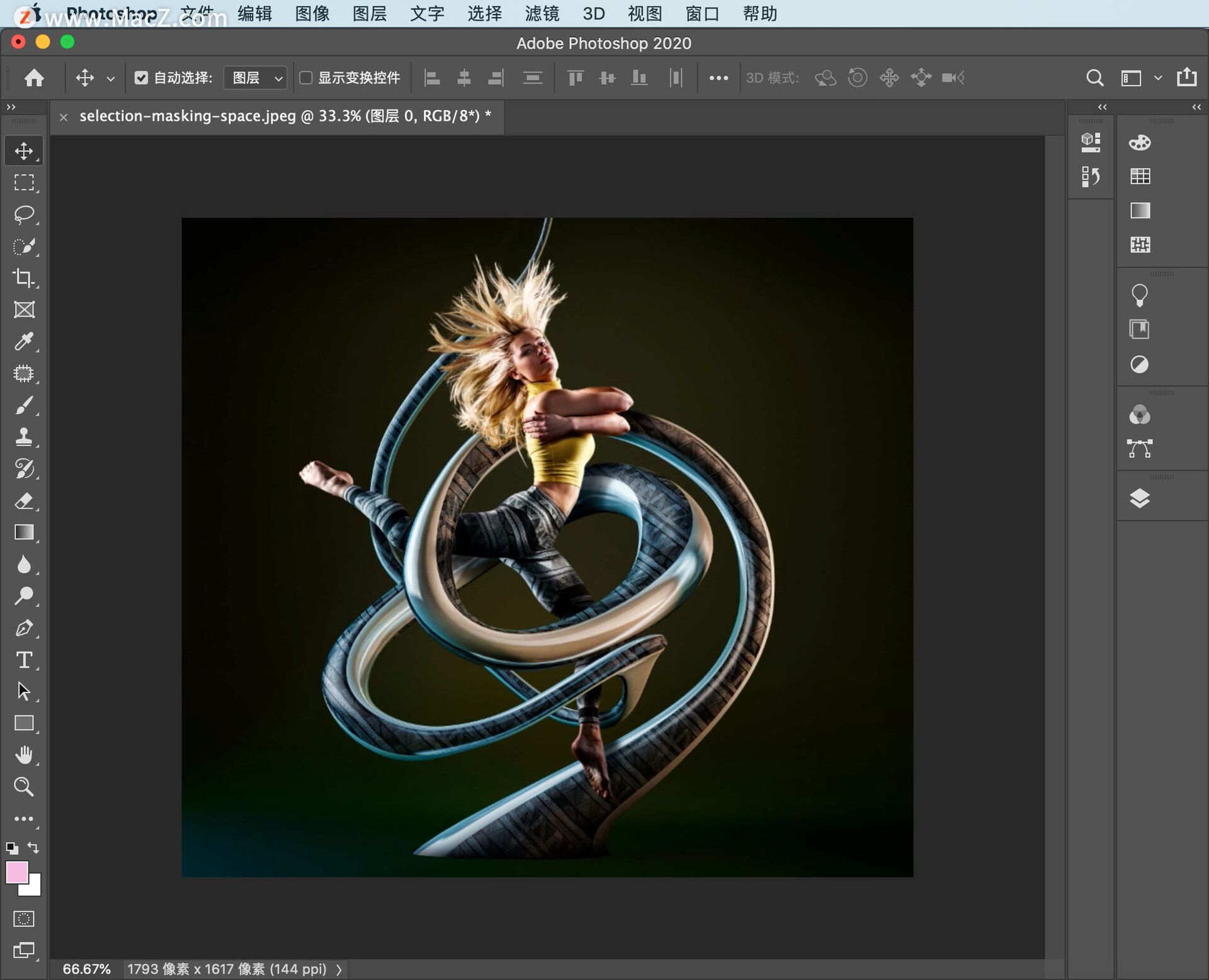欢迎观看 Photoshop 教程,小编带大家了解如何利用ps中的「选择并遮住...」来创建和优化选区。
在「工具栏」中挑选任一种选择工具,然后单击上方「选项」栏中的「选择并遮住...」按钮。即使并无活动选区也可以进入「选择」菜单后选择「选择并遮住...」。
Mac版Photoshop2022下载:https://www.macz.com/mac/8462.html?id=NTEmXyYyNy4xODcuMjI3LjQ4
Win版Photoshop2022下载:https://soft.macxf.com/soft/2510.html?id=MzM2NjE%3D
随后将打开「选择并遮住...」,此处包含选区创建与优化所需的全部工具。
可以看出,整个人物随着工具的移动被整体选中,并以一种前所未有的新方式让选区内容一览无余,而这要归功于一种名为「洋葱皮」模式的视图。
界面右侧有一个「透明度」滑块,调至最高可预览最终效果,调至最低可查看图层完整视图,调至两者中间的某个位置则会产生混合效果,选择调至中间的混合效果。
然后再选择「调整边缘画笔工具」,在前景主题与下方图层混合的区域画一画,如此一来,便可通过所绘制区域实现对 Photoshop 的掌控,而且最终视觉效果也会更好。
此时也可以更改一下视图,我们一直都处于「洋葱皮」模式,现在我们选择「叠加」。
其中这个红色叠加是指操作完成后会被隐藏的区域,也就是将被遮罩的区域。
可以利用界面左侧的任何选择工具,对最终效果进行微调。选择「画笔工具」,可在已创建的蒙版中添加或移除此工具,在图像上方画一画即可微调。
将视图改回「洋葱皮」。
然后将「透明度」调至最高以方便查看最终效果。
若想进一步微调,「全局调整」区域有多项旨在增强最终效果的滑块。
或者以此图为例,我发现头发边缘所附着的颜色区域有异,与背景不太匹配。进入「输出设置」,找到「净化颜色」的复选框,这样便可利用半透明区域改变颜色,使颜色与背景更加匹配。
最后,可通过此菜单选择想要的输出类型,如果选择「净化颜色」,则会有几个选项不可用,但我要选择的是「新建带有图层蒙版的图层」,单击「确定」。
这里是原图层,其上方是已完成颜色改变的一个副本,还有一个移除背景。
即可利用遮罩图像与另一图像合成一张新的图片,「选择并遮住...」非常适合为您在照片和设计中应用的组合图像创建准确的选区。
在照片和设计中应用的组合图像创建准确的选区,马上试一下。