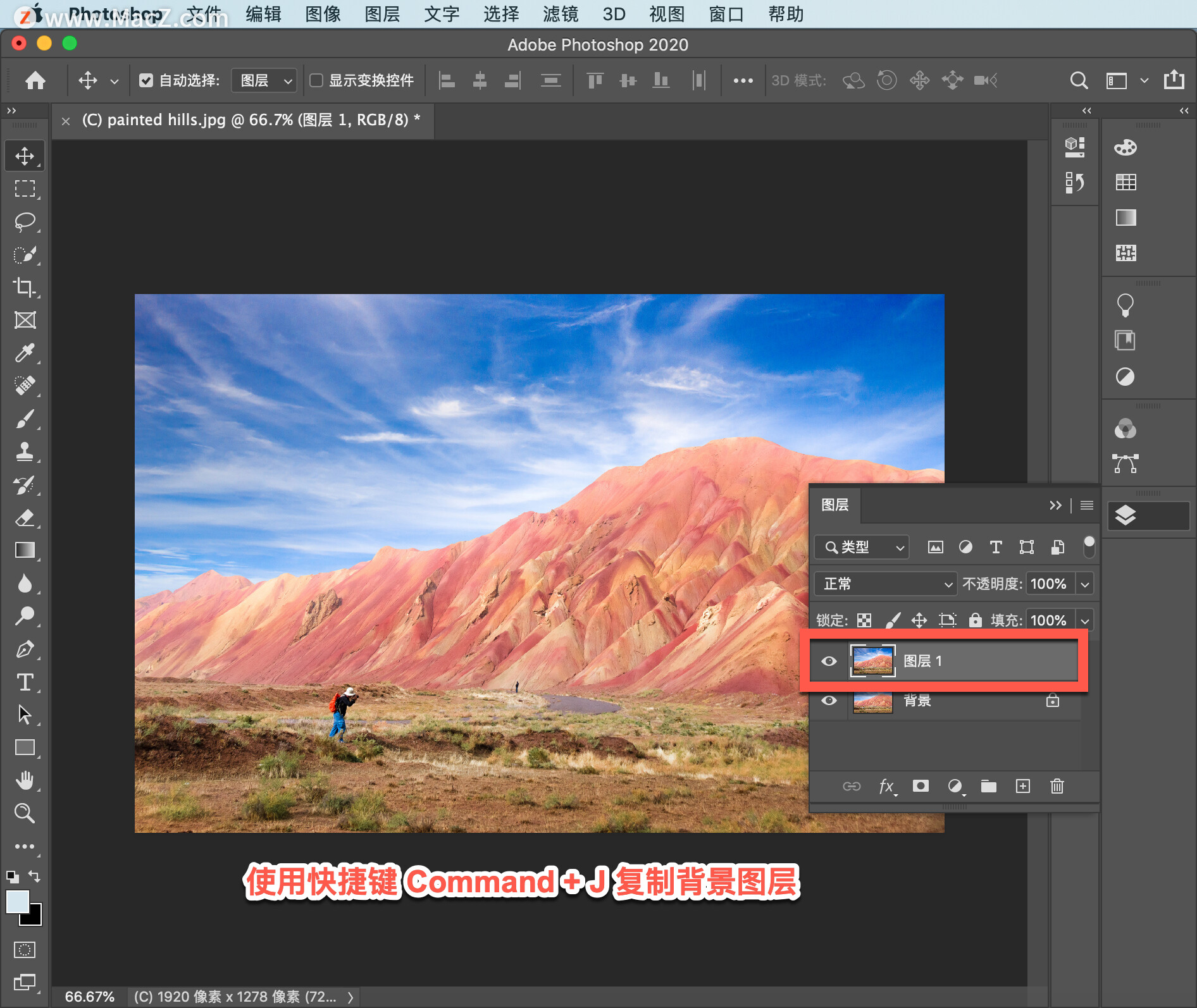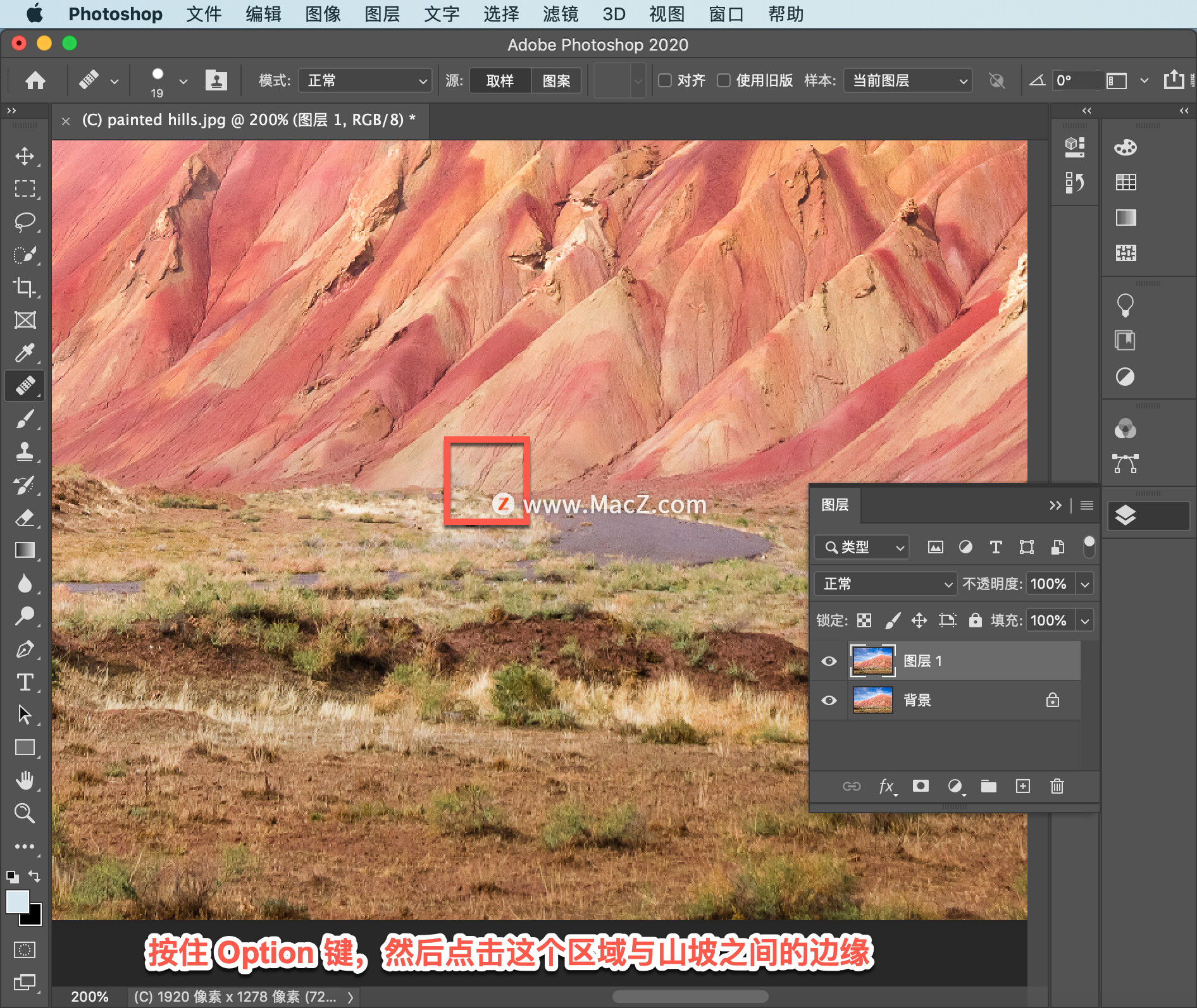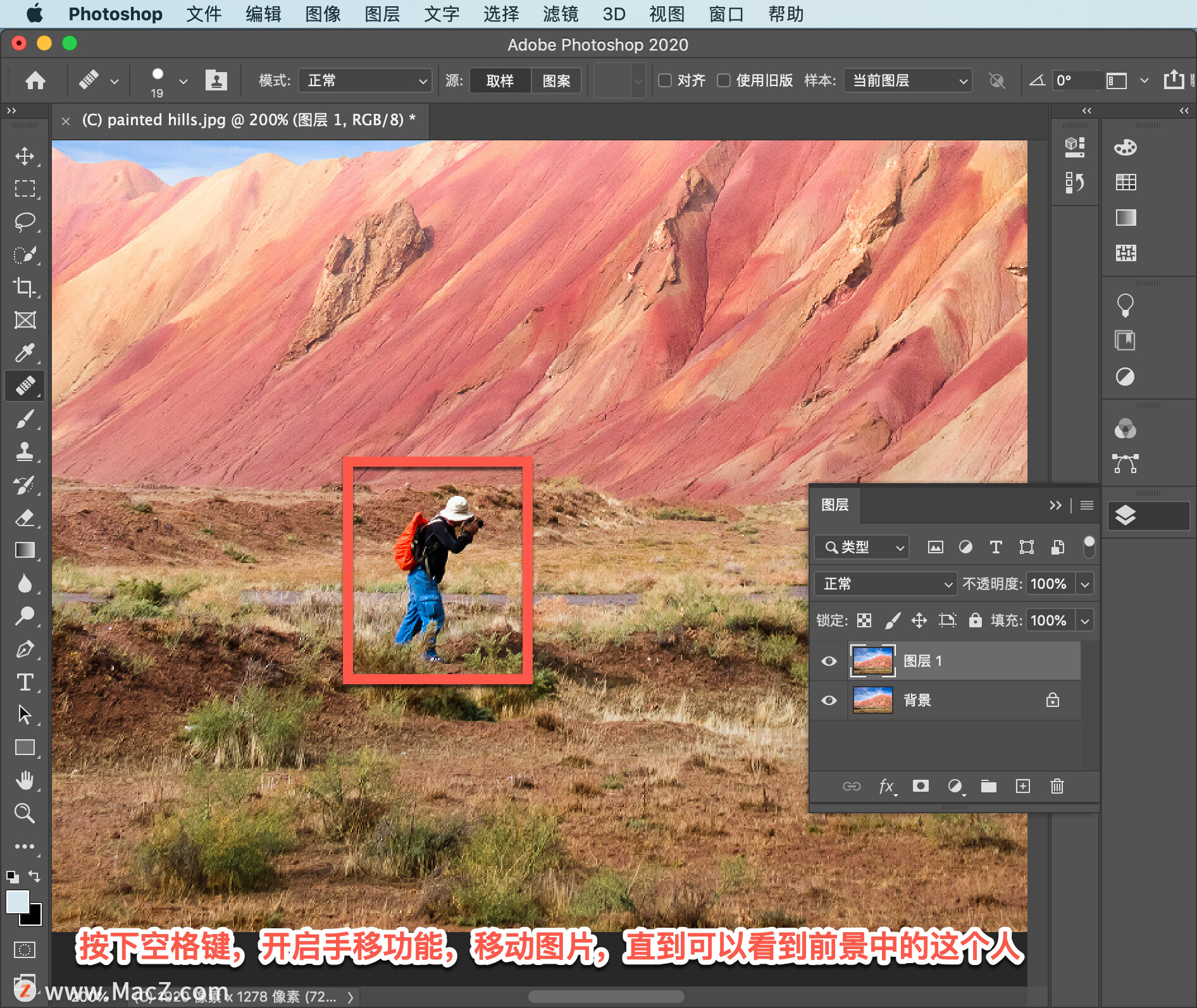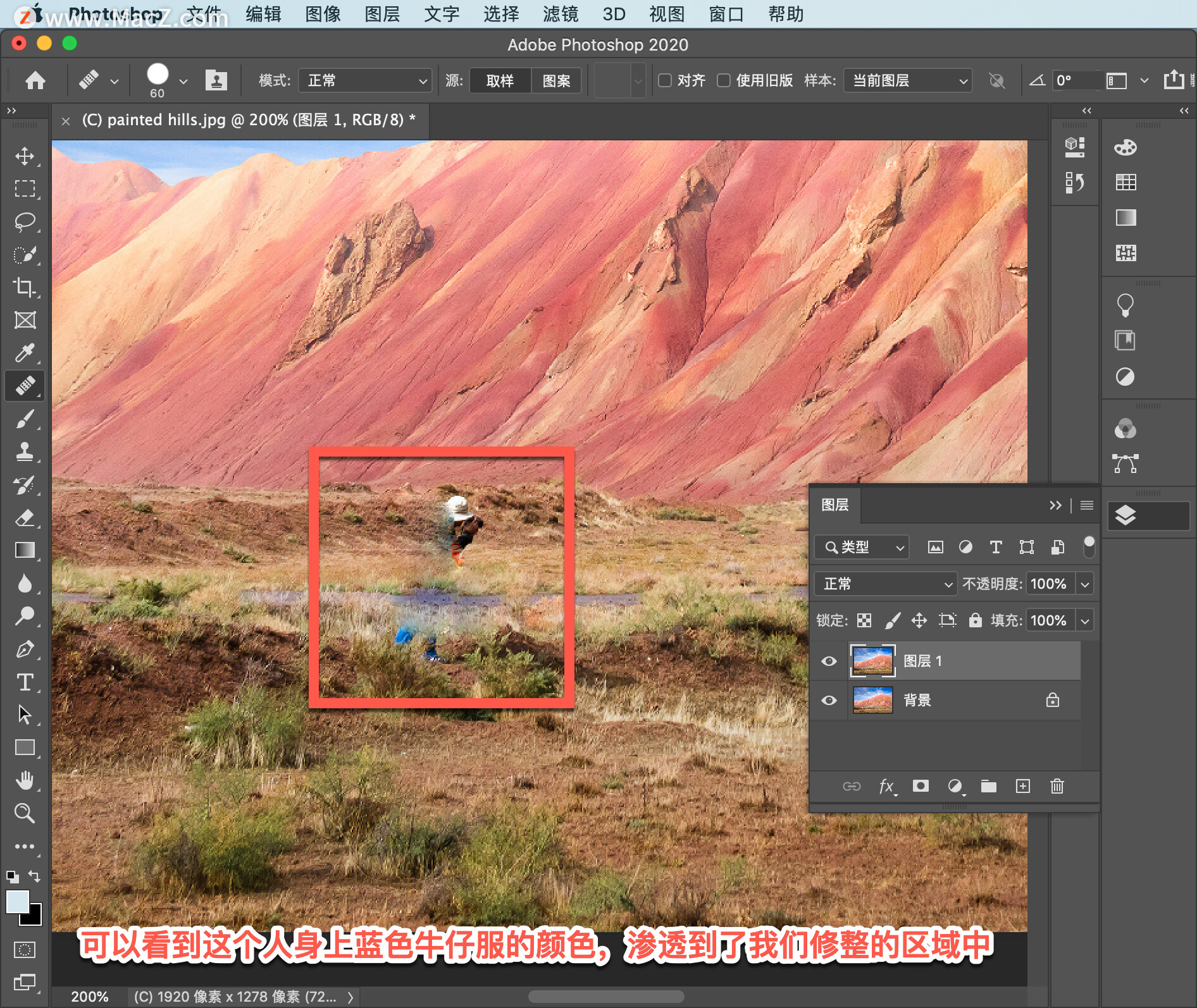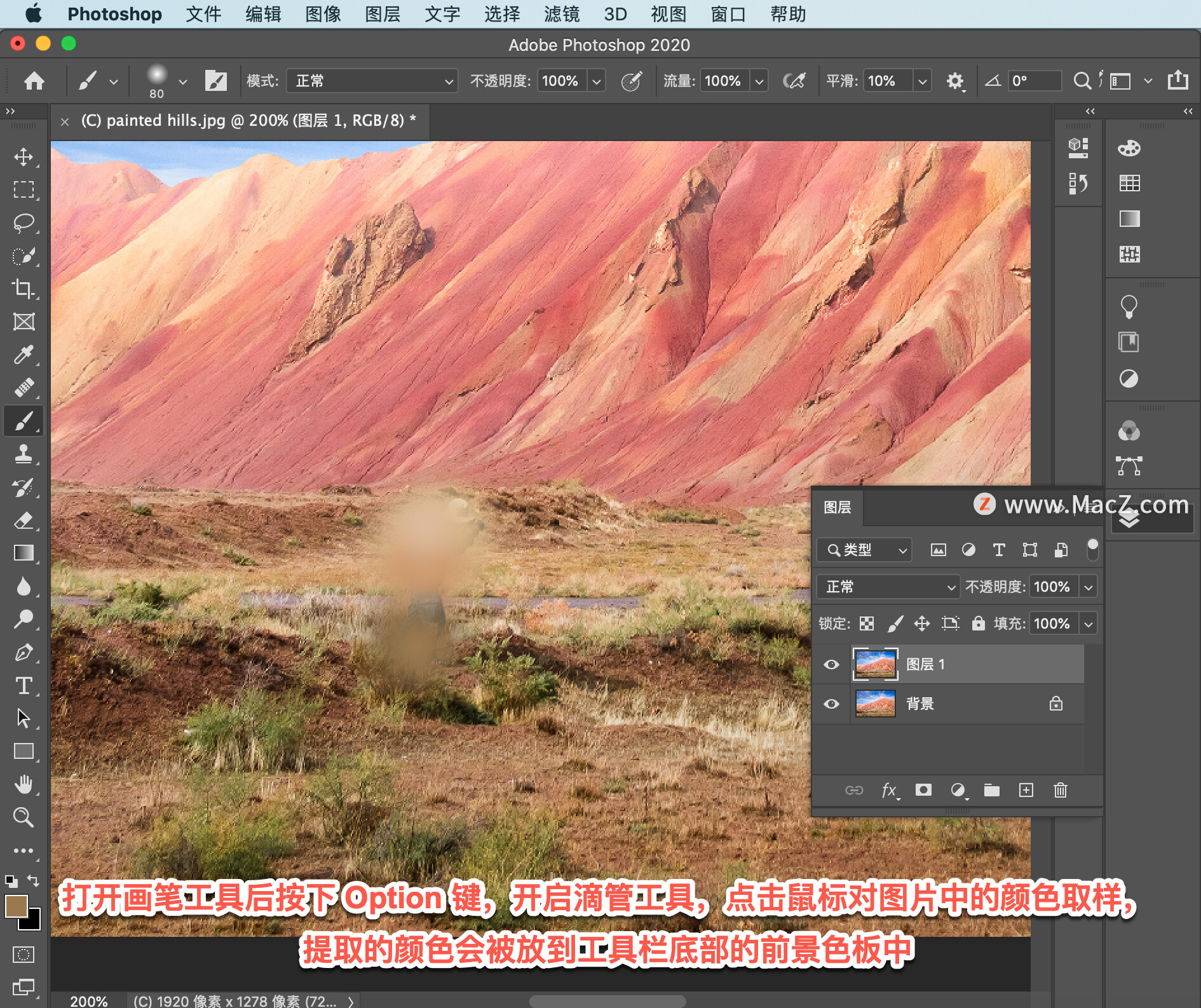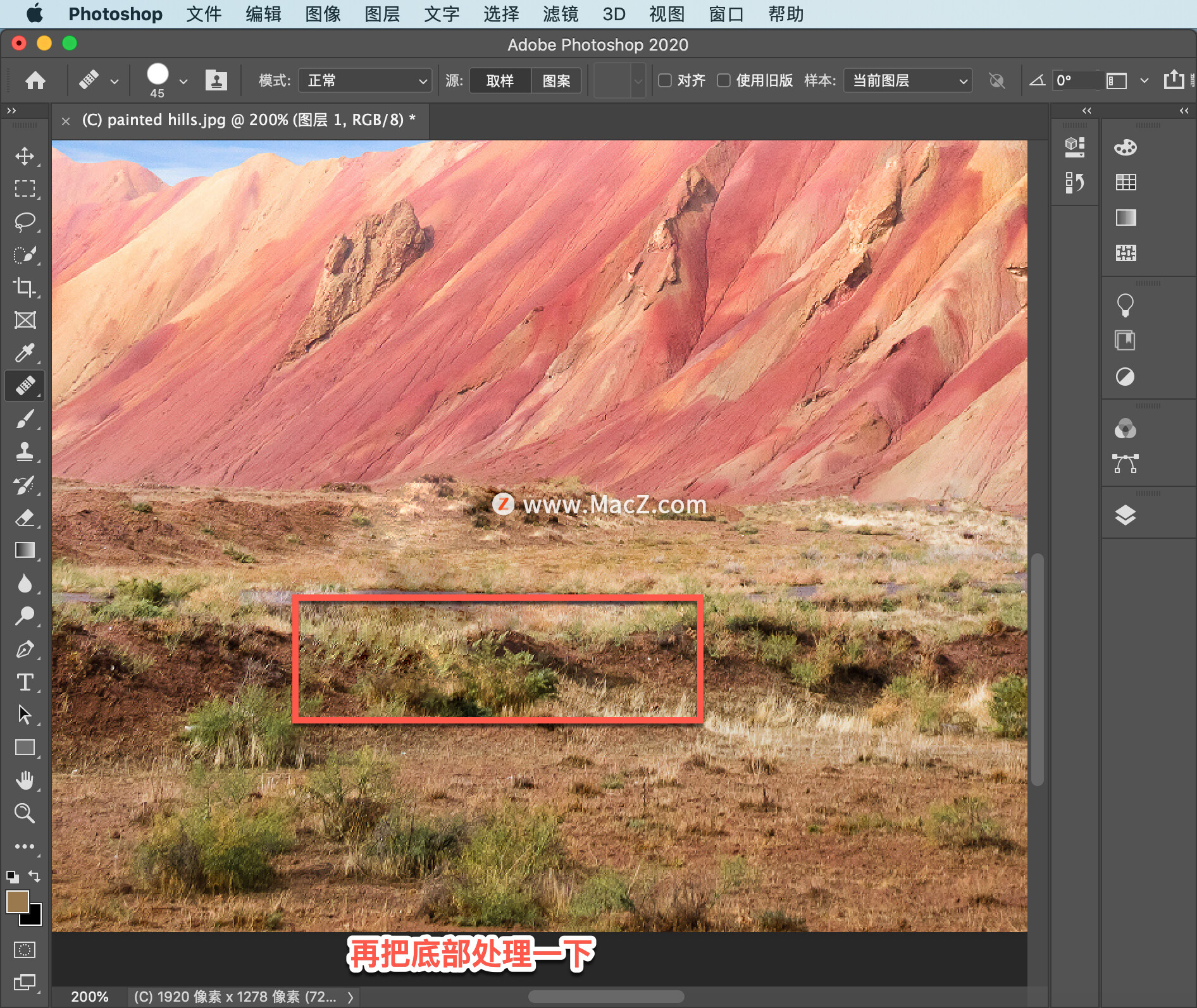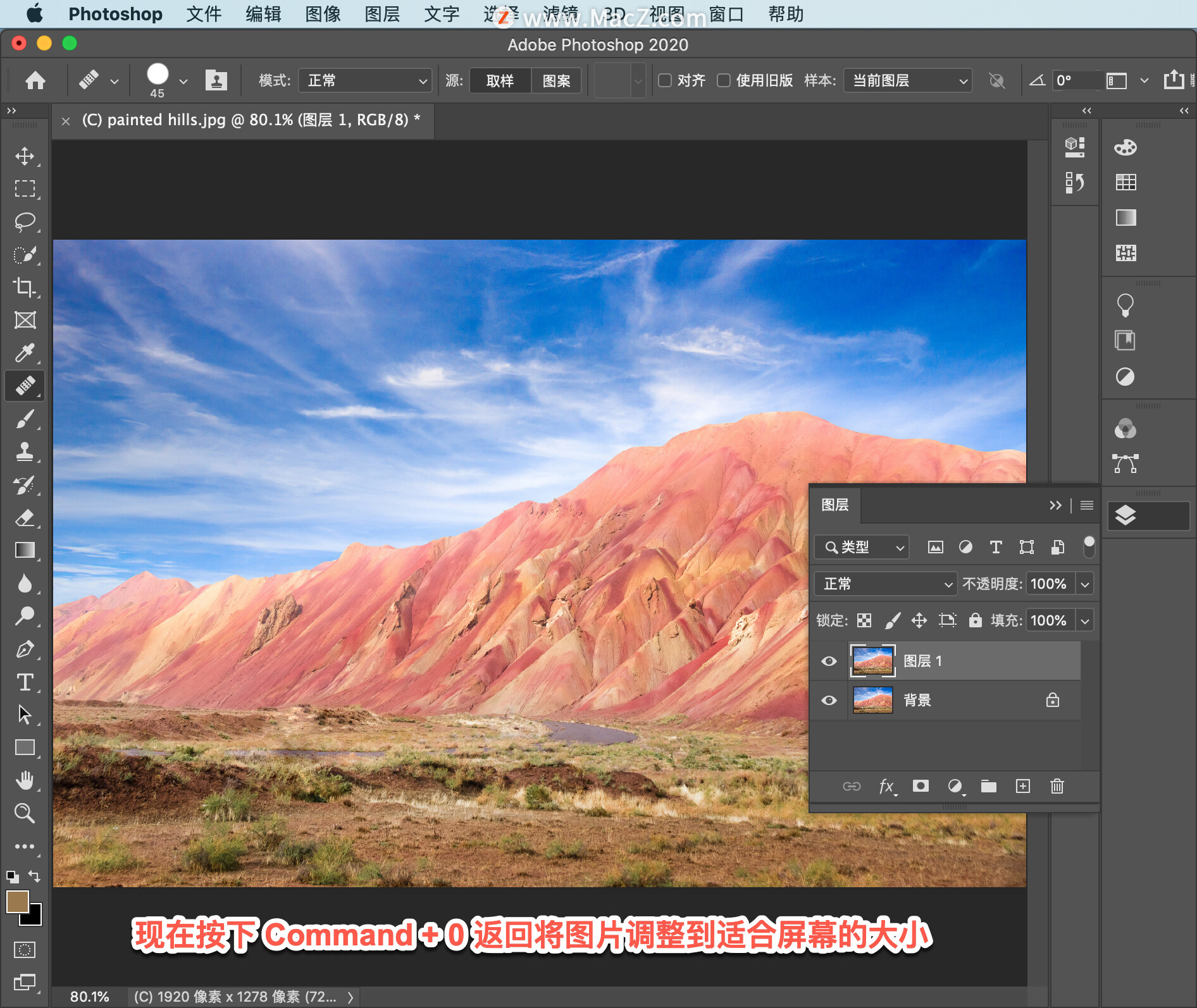欢迎观看 Photoshop 教程,小编带大家了解如何使用修复画笔工具移除照片中的小对象和较大的对象。
Photoshop 中的修复画笔与污点修复笔刷相比具有更强的可控性,因为你可以选择在什么位置对图片数据进行取样,当你希望从一个场景中移除对象时,这通常非常重要,我们来看一下这个工具的使用方法。
为了确保我的修整操作始终在独立的图层上进行,我使用快捷键 Command + J 复制背景图层。
Mac版Photoshop2022下载:https://www.macz.com/mac/8462.html?id=NTEmXyYyNy4xODcuMjI3LjQ4
Win版Photoshop2022下载:https://soft.macxf.com/soft/2510.html?id=MzM2NjE%3D
然后点击「缩放」工具,将它放大,以便我可以清楚地看到背景中的这个人。
现在来到工具栏,找到修复画笔工具。
首先点击几次键盘上的左括号键使笔刷变小一些。
接下来定义 Photoshop 要复制哪个区域的细节,方法是按住 Option 键,然后点击这个区域与山坡之间的边缘,按住 Option 键移动到这里。对齐之后开始涂刷,移除这个人。
如果这个人比周围的区域暗很多,可能会出现一些问题,我会在演示移除前景中的人时,讲解如何解决这个问题。现在我按下空格键,开启手移功能,移动图片,直到可以看到前景中的这个人。
我将笔刷调大一些,以便使用修复画笔工具,点按右括号键,放大画笔。
然后按下 Option 键,从小路中取样,点击小路进行取样,移动使小路对齐,然后开始涂刷这个人。
可以看到这个人身上蓝色牛仔服的颜色,渗透到了我们修整的区域中,修复笔刷的作用是复制细节,但是会保留被覆盖区域的一些颜色和亮度。
这样不行,点按 Command + Z 取消操作。
现在我来演示一个小技巧,它有时可以解决这个问题,到工具栏找到画笔工具。
打开画笔工具后按下 Option 键,开启滴管工具,点击鼠标对图片中的颜色取样,提取的颜色会被放到工具栏底部的前景色板中。
现在,我可以使用这里的颜色涂刷这个人,按住 Option 并点击鼠标,对这里的颜色再取一下样,尽管看起来很糟是平涂的颜色,完全不逼真。
但是如果这时再用修复笔刷工具的话,可以获得很好的效果,这个人衣服的颜色,再也不会渗透到使用修复笔刷复制的细节中,现在点按 J 键切换回修复画笔。
然后按住 Option 并点击小路再次进行复制,移动将小路对齐,然后开始涂刷。将高质量的图像细节复制到我刚刚添加了颜色的区域。
将修复画笔调小一些,然后移动,按住 Option 并点击复制一下其他区域,以确保我不会反复复制相同的细节。
再把底部处理一下,可以看出,这个方法很有效,很适合修复画笔复制的其他区域的颜色无法很好融合的情况。
现在按下 Command + 0 返回将图片调整到适合屏幕的大小。
如果你在修整时需要使用污点修复画笔工具的内容识别功能,但同时你又需要更灵活地选择图片的取样区域,那么修复画笔可以提供出色的修整功能,帮助你从照片中移除对象。