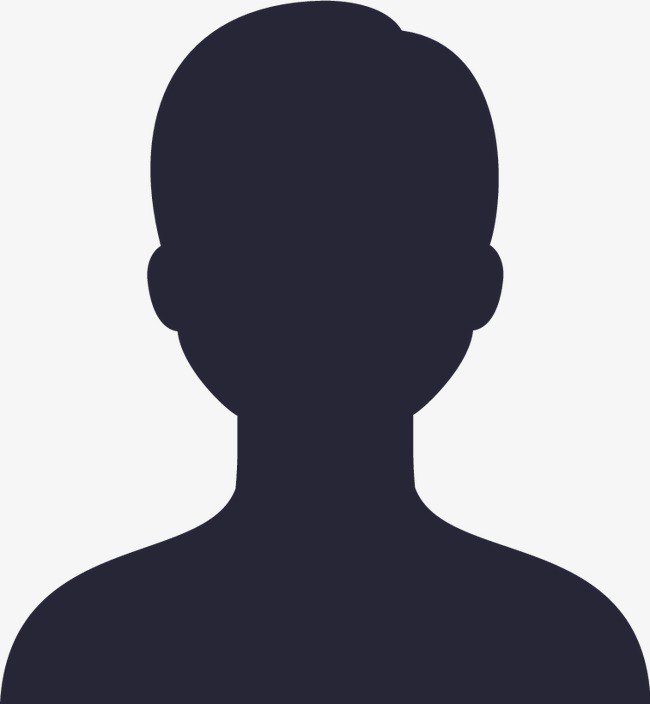Apple 在macOS 中的辅助功能提供了许多不同的方式来自定义体验,所有这些都是为了让尽可能多的人使用Mac。在可用的工具中,最有用的工具之一是 Zoom,它可以放大显示。

启用缩放
默认情况下,macOS 中未启用缩放,用户需要在辅助功能菜单中启用它。

如何在 macOS 中启用缩放放大
- 单击菜单栏中的Apple 标志,然后选择System Preferences。
- 单击辅助功能。
- 在左侧栏中,选择Zoom。它将位于“愿景”部分下,靠近列表顶部。
- 勾选使用键盘快捷键缩放旁边的复选框。
- 或者,单击使用带有修饰键的滚动手势进行缩放。
- 启用后,该功能将立即可用。
- 要关闭这些功能,只需到达相同的菜单并取消选中相关框即可。
基本变焦控制
根据您选择的复选框,有两种主要方法可以开始使用 Zoom。
如果您选择启用键盘快捷键,则您可以使用三个命令:
- 按Control-Option-8打开和关闭缩放。
- 按Control-Option-=放大或增加放大倍数。
- 按Control-Option-Minus缩小或降低放大倍数。
如果您选择使用滚动手势,您可以从多个修饰键中选择按住以启用缩放,然后您可以使用鼠标滚轮或触控板上的单指垂直滚动手势更改放大倍数。
您可以从下拉框中自定义修饰键,可以使用 Control、Option 和 Command。虽然未标记,但您也可以在框中单击并按下多个修饰键以创建自定义快捷键组合。
缩放样式
共有三种 Zoom 样式可供选择,每种样式都有其优点和缺点。
全屏
选择全屏将放大整个屏幕,以光标为放大焦点。

如果使用多台显示器,“选择显示器”选项将提供在 Mac 上当前活动显示器之间进行选择的功能。选择一个显示器意味着它将用于显示另一个屏幕的放大版本。
如果选择“全部”,则保留使用多台显示器,所有显示器都像一个屏幕一样放大,位于桌面上的某一点。
分屏
选择分屏将把主显示区分成两个区域,下部区域显示桌面,上部区域显示放大的屏幕,再次聚焦在光标上。

较低的桌面部分将上下滚动以充分利用桌面空间。
画中画
第三个选项比其他两个选项提供了高度局部化的放大率,因为它是一个矩形覆盖,跟随屏幕周围的光标。更改放大率仅影响覆盖矩形的缩放,而不影响整个显示。

对于偶尔的精细细节工作来说,这是一个非常有用的选项,例如在编辑文档时正确定位光标。
高级选项
Apple 在“高级选项”弹出窗口下提供了许多进一步的自定义设置,这里的许多项目可以更改所有三个 Zoom 版本,有些仅限于较少。
在外观下,顶部提供了放大屏幕图像如何移动的选项,用户可以将其设置为随指针连续移动,仅当指针到达放大部分的边缘时,并确保指针仍然相对靠近缩放图像的中心。

其他选项包括一些功能,例如在启动时恢复缩放级别、保持缩放窗口静止而不是四处移动、跟随键盘焦点以及平滑放大的图像。
也可以将放大部分设置为反转颜色。您甚至可以将屏幕设置为在缩放视图之外出现通知横幅时闪烁。
“调整大小和位置”按钮同时出现在分屏和画中画中,让您有机会在使用过程中更改放大屏幕的大小。

Controls 选项卡提供了额外的基于键盘和触控板的选项,包括使用键盘快捷键临时切换缩放的能力,按住另一个以临时将缩放视图与指针分离,甚至在全屏和画中画模式之间切换.
还可以启用键盘快捷键来调整缩放窗口大小并启用触控板手势来缩放和更改选项。
还提供了用于设置缩放范围的控件,即最大放大倍数和最小放大倍数。
悬停文本
虽然没有专门放大显示,缩放菜单还包括“启用悬停文本”选项。该功能无需启用缩放即可使用,用户可以按 Command 键暂时仅放大指针下的文本。

选项菜单提供了额外的个性化,包括将放大文本的大小更改为 14pt 和 128pt 之间的大小、字体、文本在光标周围的显示方式以及触发该功能的修饰键。

更多的颜色配置选项可用,包括文本颜色、插入点颜色、背景、边框和元素高亮。