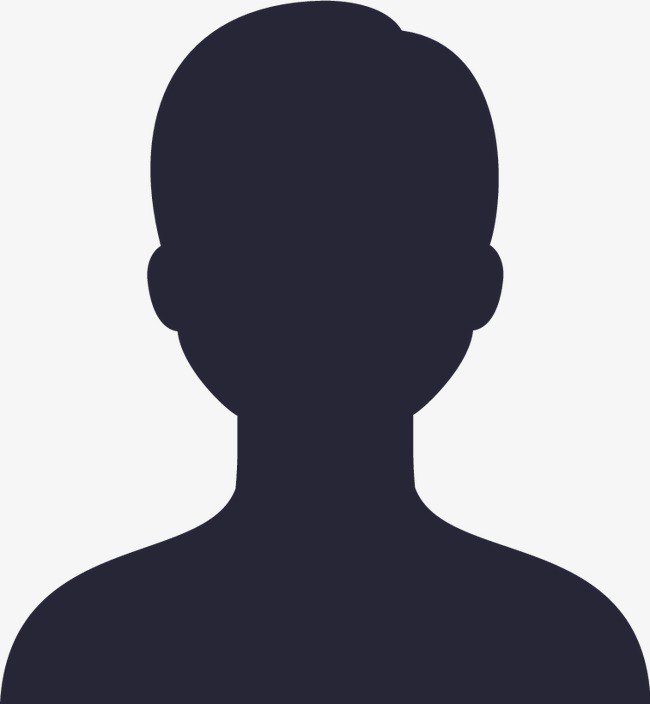capture one mac 是处理RAW图像必备的编辑器,capture one mac具备无限制批量冲洗、多张对比输出、色彩曲线编辑等实用的功能,Capture One 支持更多款相机,新增许多新功能,性能方面也有了很大的提升,更适合Mac的响应滑块,是你首选图像软件。今天小编教大家如何备份目录,防止直接不小心误删。需要的伙伴记得收藏哦。

备份目录
备份目录不包含任何原始图像(即RAW,TIFF或 JPEG 文件等),无论是引用的还是托管的(物理存储在目录中)。Capture One拥有自己的系统,该系统允许将备份存储在本地计算机或外部磁盘上。该备份位置可以与原始映像的源位于同一磁盘。备份的频率取决于您的工作量。例如,如果您定期使用Capture One,则每周进行一次备份就足够了。定期备份特定目录将导致大量副本可从中还原。
- ***主菜单,捕获一个[版本] /编辑 (m acOS / Windows)->首选项... “首选项”对话框窗口将打开。
 2.选择“ 常规” 选项卡,然后转到“ 目录备份” 面板。
2.选择“ 常规” 选项卡,然后转到“ 目录备份” 面板。
3.从“ 关闭时提醒” 弹出菜单中,根据工作量选择备份频率。

4.在“ 位置”中,显示到当前备份位置的路径。单击箭头图标以验证设置。单击 路径旁边的(...)以选择新的备份位置。对于 Mac,默认位置是Macintosh HD- >用户-> [用户名]->库->应用程序支持->捕获一个->备份。

5.要备份到外部磁盘(推荐),请连接外部磁盘,然后单击“位置” 字段旁边的操作按钮(...) 。一个新的Finder / Explorer(m acOS / Windows)对话框窗口将打开。
6.导航到外部磁盘,创建一个新文件夹,并为其指定一个适当的名称(例如,目录备份),或者导航到之前创建的文件夹,然后选择“打开”。此后,目录将备份到同一位置。请注意,应根据您选择的备份方式独立备份外部磁盘。
7.按照步骤4验证目标位置。
8.要随时启动备份,请在主菜单中选择文件->备份目录...。否则,在关闭目录时,将打开“目录备份”对话框窗口,提醒您对其进行备份。您可以将备份保留到已定义的位置,也可以从对话框窗口临时覆盖该位置(例如,在备份到频繁更改的外部驱动器时使用此选项)。

9.除非需要快速和临时备份,否则应启用“测试完整性” 和“ 优化目录”的 其他选项 。然后按 备份。

将备份目录并将其放置在带日期和时间的子文件夹中。该文件夹位于与目录同名的文件夹中,该文件夹保存在先前指定的文件夹中(即,在步骤4进行验证或在步骤5进行覆盖)。将打开第二个对话框,以确认备份成功,并提供一条路径以确认位置。
10.选择 确定 以关闭目录。

11.Capture One保持打开状态,并且“ 最近使用” 对话框打开,以便您可以继续使用新文档或现有文档
关注‘未来软件园’ 给您们带来精彩内容~~