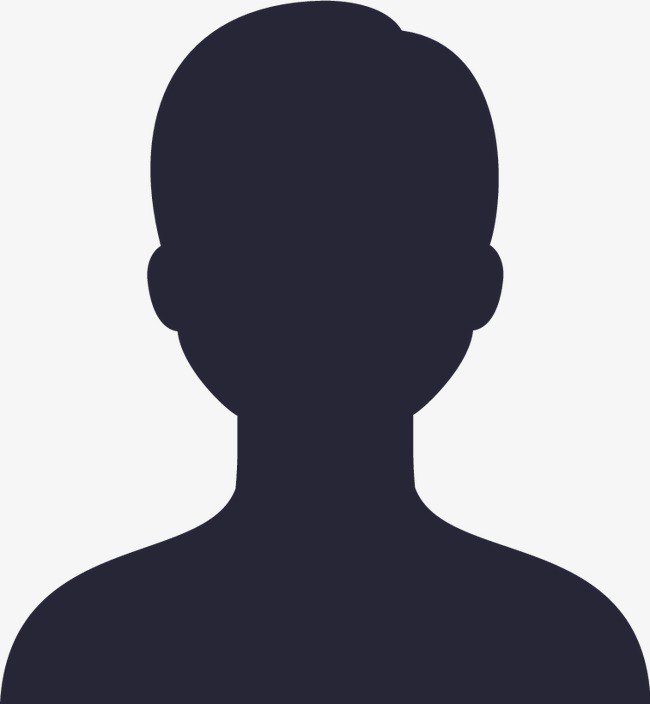双重曝光效果无疑是视频制作中最酷的效果之一,它不仅引人入胜,而且非常容易实现。接下来,我将向您展示如何在 AceMovi Video Editor 中对视频进行双重曝光。在编辑视频之前,请确保您已经在计算机上安装了 AceMovi Video Editor。
需要的伙伴们欢迎邮箱联系:mac.orsoon@163或私信小编

使用TunesKit AceMovi Video Editor Mac制作双曝光视频
将媒体文件添加到 TuneKit AceMovi
在您的计算机上打开 AceMovi Video Editor,然后将视频文件导入媒体盒。您可以点击导入按钮上传或直接将视频文件拖放到框中。

将视频添加到时间线
要将您的视频添加到时间线,您可以直接将它们一一拖放。或者您可以按Ctrl+A选择所有媒体文件并将它们拖动到时间线。您可能需要拖动时间线上方的滑块来放大/缩小时间线,以便更轻松地编辑视频。

创造双重曝光效果
要制作双重曝光效果,时间轴上至少需要两个视频轨道。在第一个视频上方叠加另一个视频,然后单击时间线顶部的视频。
转到右上角的面板。在视频选项卡下,将不透明度调整为小于 100。您可以拖动滑块或输入百分比来更改不透明度。现在您已经创建了一个双重曝光视频。

导出视频
完成视频编辑后,单击左中角的导出按钮并导出视频。单击设置,您将能够选择输出参数。通过单击“更改”按钮,您可以更改输出位置。