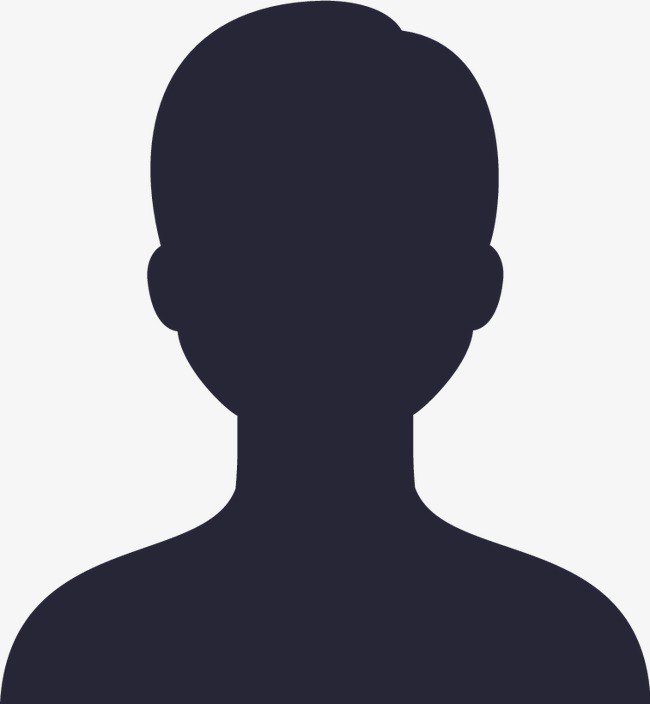Tipard Blu-ray Converter for Mac可以帮户用户在 Mac 上将任何自制蓝光光盘或蓝光文件夹翻录成许多流行的视频和音频格式。此外,用户可以将其作为 Mac DVD Ripper 和 Mac 视频转换器,在 Mac 上翻录和转换自制的 DVD 和视频。此外,凭借惊人的编辑功能,用户可以创建有趣的视频与家人和朋友分享。

第1步:加载自制蓝光、DVD 或视频文件
您将看到以下屏幕截图。

对于蓝光文件,您可以通过单击“文件”下的“加载蓝光光盘”/“加载蓝光文件夹”选项来加载要转换的任何自制蓝光光盘或蓝光文件夹下拉菜单,或直接点击主界面中的“Blu-ray Plus”图像按钮;
对于 DVD 文件,您可以通过单击“文件”下拉菜单下的“加载 DVD ROM”/“加载 DVD 文件夹”/“加载 IFO 文件”选项来加载自制的任何 DVD 光盘或 DVD 文件夹或要转换的文件-下拉菜单,或只需单击主界面中的“DVD Plus”图像按钮;
对于视频文件,您可以通过单击“文件”下拉菜单下的“添加视频”选项来加载自制的任何要转换的视频文件。或者您可以单击主界面中的“视频加”图像按钮。
第2步:选择输出格式
根据您的便携式设备支持的格式,您可以从“配置文件”列中选择电影的输出格式并设置目标文件夹。您还可以为您的视频选择您喜欢的音轨和字幕。
此蓝光转换器为 Mac 提供了详细的视频和音频设置供您调整,例如视频编码器、帧速率、分辨率、比特率和音频编码器、通道、比特率、采样率等。更多,您可以输入您自己的参数并选择首选的纵横比。精心定制的配置文件可以保存为“用户定义”供您以后使用。

第3步:根据需要编辑输出视频
1. 调整输出视频效果。
在初始界面点击“剪辑”,弹出上下文菜单后选择“效果”命令,打开效果窗口。或者你可以直接点击影响按钮。您可以自由拖动亮度、对比度、饱和度、色相和音量 5 效果滚动条来选择您最喜欢的完美视频效果。

2. 修剪任何视频。
在初始界面点击“剪辑”,弹出上下文菜单后选择“剪裁”命令,打开剪裁窗口。或者您可以单击影响按钮打开编辑窗口,然后单击“修剪”按钮。Tipard Blu-ray Converter 为您提供了两种修剪视频长度的方法。
方法一:在“开始时间”框中输入开始时间,然后在“结束时间”框中输入结束时间,点击确定。
方法二:需要修剪时,拖动预览窗口下方的剪刀条,开始时间框和结束时间框内会显示时间,供大家参考。
设置修剪时间后,捕获的剪辑的长度将显示在“选择长度”框中以供参考。

3. 裁剪任何视频。
请通过单击主界面上的“属性”按钮查找源文件的原始纵横比。然后通过单击“设置”按钮与输出视频的“配置文件”下拉列表一致,选择您喜欢的纵横比。然后单击影响按钮打开裁剪窗口。
适用于 Mac 的 Tipard Blu-ray Converter 允许您去除电影视频周围的黑边并自定义视频播放区域的大小。
裁剪框是电影视频周围的黄线。裁剪框上有八个小调整框。每个调整框都允许您从不同位置裁剪电影视频。
有两种方法可以裁剪视频:
方法一:保持一定的纵横比调整裁剪框
您只需将鼠标光标移动到调整框并拖动裁剪框即可。
步骤 A:从下拉列表中选择您喜欢的纵横比作为裁剪框的明确纵横比值,然后选中“保持纵横比”复选框以使您的拖动操作始终保持所选值。
有四种选择:原始、裁剪区域、16:9 和 4:3。
如果您选择“原始”,无论您如何拖动裁剪框,裁剪框将始终与源文件具有相同的纵横比;
如果您选择“裁剪区域”,无论您如何拖动裁剪框,裁剪框将始终与您上次拖动裁剪框的纵横比相同;
如果您选择“16:9”或“4:3”,无论您如何拖动帧,裁剪框的纵横比将始终为 16:9 或 4:3。
步骤 B:只需拖动调整框并移动整个框架即可获得您喜欢的裁剪框架形状、大小和位置。
您也可以在裁剪窗口的右下方设置四个裁剪值。
有四个裁剪值可供选择:顶部、高度、左侧和宽度。您可以设置每个值来裁剪您的电影视频,裁剪框将相应移动。
通过设置 Left 值,左黄色边框将与原始预览的左边框有一定的距离。
通过设置 Top 值,Top 黄色边框将与原始预览的顶部边框有一定的距离。
通过设置宽度值,裁剪框将具有确定的宽度,高度值将通过保持确定的纵横比自动改变,反之亦然。
方法二:在不保持一定的纵横比的情况下调整裁剪框
您只需将鼠标光标移动到调整框并拖动裁剪框即可。
步骤 A:取消选中“裁剪”窗口左下方的“保持纵横比”复选框。
步骤 B:只需拖动调整框并移动整个框架即可获得您喜欢的裁剪框架形状、大小和位置。
您也可以在裁剪窗口的右下方设置四个裁剪值。
您可以设置每个值来裁剪您的电影视频,裁剪框将相应移动。
通过设置 Left 值,左黄色边框将与原始预览的左边框有一定的距离。
通过设置 Top 值,Top 黄色边框将与原始预览的顶部边框有一定的距离。
通过设置宽度和高度值,裁剪框将具有确定的宽度和高度。
提示:为了满足客户的各种观看需求,Tipard Blu-ray Converter for Mac 提供了 4 种缩放模式供您选择:Letterbox、Medium、Pan & Scan和Full。
注意:裁剪视频并设置缩放模式后,可以在程序主界面的预览窗口中预览结果。

4. 添加文字或图片水印。
在初始界面点击“剪辑”,弹出上下文菜单后选择“水印”命令,打开水印窗口。或者您可以直接单击编辑按钮打开编辑窗口,然后单击“水印”按钮。选中“启用水印”复选框,然后选择“文本”或“图片”单选按钮,根据需要为任何视频添加文本或图像水印。

第4步:将多个视频文件合并为一个
加载多个需要合并的蓝光/DVD/视频文件,然后选择显示列表中的所有内容;之后,初始界面上的“合并”按钮将相应激活。然后,单击“合并”按钮,合并的临时文件将列在显示列表中。然后默认的临时文件将被命名为“合并”,您可以在“预览”窗口中播放它来预览合并视频效果。
第5步:预览时捕捉您最喜爱的图片
当您看到任何精彩的图像时,只需预习在预览窗口中单击文件夹按钮,然后单击按钮打开文件夹即可找到捕获的图片。
第6步:开始转换
单击“转换”图像按钮开始在 Mac 上翻录自制蓝光/DVD 或将视频文件转换为任何视频或音频格式。
小编点评
以上就是关于“Tipard Blu-ray Converter for Mac如何将蓝光文件转换为流行的格式?”的全部内容了,希望能对你有所帮助。