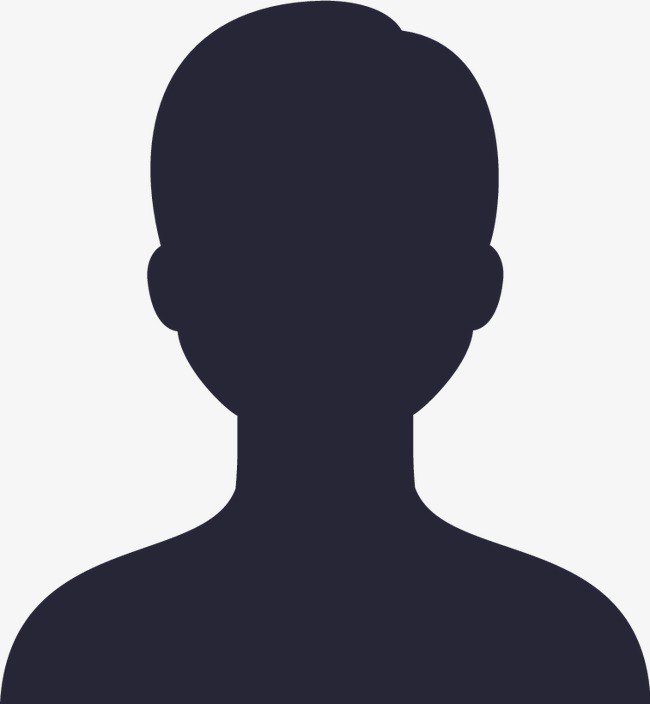Omnigraffle 是Mac上的一款非常强大的绘制图表工具,有着Mac上的Visio之称。Omnigraffle mac主要用于绘制流程图、表格、结构示意图、界面图设计等等方面。因其近乎完美的用户界面,以及极其简单的操作实用性,Omnigraffle 已经逐渐成为一款大众实用的专业图表绘制软件,不管是专业的图标分析还是操作流程它都能帮您搞定。Omnigraffle mac Pro7版本更新为大家带来了很大性特性,键盘快捷键、统一工作条,以及无线面板、点编辑器等等实用便捷新功能。只要您有任何图表绘制需求,Omnigraffle mac Pro一定满足您。

第一步,绘制流程图元素:
首先需要了解流程图里都有哪些元素,各自的定义是什么。上图就是我在平时绘制流程图时常用的元素,大家可以做个参考。
 在「Object」边栏中可以找到「Geometry」面板,在这里可以调整形状的具体尺寸。
在「Object」边栏中可以找到「Geometry」面板,在这里可以调整形状的具体尺寸。
在「Object」边栏中可以找到「Fill」面板,在这里可以更改形状的填充色。

在「Object」边栏中可以找到「Shape」面板,在这里可以改变图层的形状。

笔者有强迫症,每个元素视觉面积一致才能呼吸。其中,起止元素比较重要,故采用强视觉引导的颜色样式。「尺寸」中的单位是厘米,大家可以当作参考。
第二步,填写内容:

在「Object」边栏中可以找到「Font」面板,在这里可以更改字体、字号、字重以及颜色等。为方便阅读,建议采用无衬线字体。

在「Object」边栏中可以找到「Text Position」面板,在这里可以改变文字对齐方式、上下左右兼具等。选中「Wrap to Shape」则文字在图形内自动换行。
第三步:连接元素

在「Properties」边栏中可以找到「Connections」面板,添加磁力点,需要注意「判断元素」,选择「on each vertex」在四角安装磁力点。

按「3」或「c」调出绘线功能,连接两个流程图元素。

在「Object」边栏中可以找到「Line」面板,在这里可以改变线条的两头样式。

在「Object」边栏中可以找到「Stroke」面板,在这里可以改变线条的宽度和颜色。至此,绘制流程图的技巧就教学完毕了。
如果觉得教程具有可操作性,不妨抽出一盘王者荣耀的时间跟着做一遍,一定能学会的。