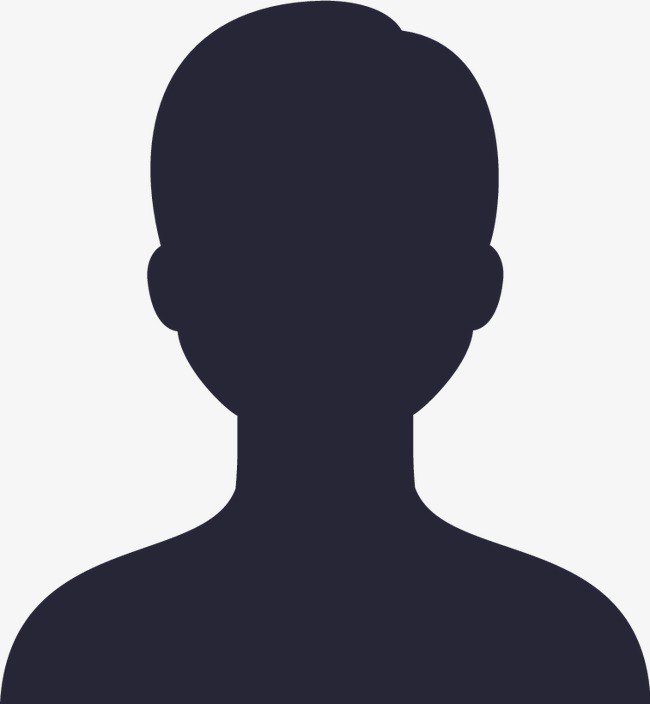接下来和大家分享7个有用的Microsoft Word技巧,希望对你有所帮助!
一 、快速处理文档
导航窗格可帮助您浏览冗长或复杂的文档,但是许多用户并不知道它的存在。
找到它:
在应用程序菜单中选择“视图”>“边栏”,然后检查第三组项目中的“导航窗格”项目。
您也可以在文档菜单中点击查看,然后在选项左起第三组中选择导航窗格。
左侧显示一个文档浏览器,其中提供了所有文档页面的缩略图,包括您当前所在的页面。只需点击页面即可直接转到该页面。
二 、Shift-F5
我经常使用Shift-F5。它直接将我带到文档中最近编辑的单词,或者再次打开文档时我上次保存文档时正在处理的部分。

三 、写你喜欢的地方
是否想在文档中***出与其他文档对齐方式不同的内容?也许您正在写一封信,并希望将文本行居中对齐(否则对齐)?本技巧使您可以立即将文本放置在所选的对齐方式中,因此您无需在书写后选择文本并指定对齐方式。它是这样工作的:
双击文档中您想要文本处的空白区域-页面的左,右或中心。
光标会神奇地出现在您需要的位置,并且可以开始以该对齐方式(左,右,中心)书写。
它比编写您的单词然后修改其位置要快得多。
四 、学习计算点击次数
我怀疑比不知道或使用它的人更多。选择文字时:
1.单击一次以在文本部分中输入光标
2.单击两次以选择您刚刚单击的整个单词
3.或单击三次以选择整个段落中的文本。
五 、取消格式化
我们都这样做。您从另一个文档或网站中获取文本,发现您导入的格式只是您不需要的格式。要摆脱这种格式并返回清晰的文本,只需选择副本,然后选择:
1.点击方便但永远被遗忘的“删除格式”工具-查找字母A,其中带有一个小的粉红色橡皮擦图标,该图标遮盖了A的右脚。
2.选择文本后,打开“编辑”>“清除”>“清除格式”
六 、用iPhone扫描数据
拥有iPhone,但在Mac上可以使用,您需要输入打印纸上提供的数据吗?您不再需要手动执行此任务-只需使用“图片中的数据”工具即可通过iPhone拍摄数据,使用OCR进行转换并将其 自动放置在Excel电子表格的相关部分。
七 、查找和替换的提示
我敢肯定,大多数读者都知道他们可以使用“查找并替换”在文档中应用编辑,例如替换一致的拼写错误的单词。我不太相信Microsoft office for Mac用户遇到过以下三个“查找与替换”提示:
1.如果使用过多的额外行距,请在“查找”字段中键入^ p ^ p,在“替换”字段中键入^ p,以查找和编辑错误。
2.您知道您输入的数字有误,但是您正在整理一个大文件?输入^?快速滚动浏览您在文档中输入的每个数字。
3.在文档或报告上进行协作?学习使用^ a浏览输入到其中的任何注释。
以上就是有关“Word2019 mac的七个实用小技巧”的全部内容,希望对您有所帮助,想了解更多关于Mac相关内容,请关注Mac.orsoon.com!