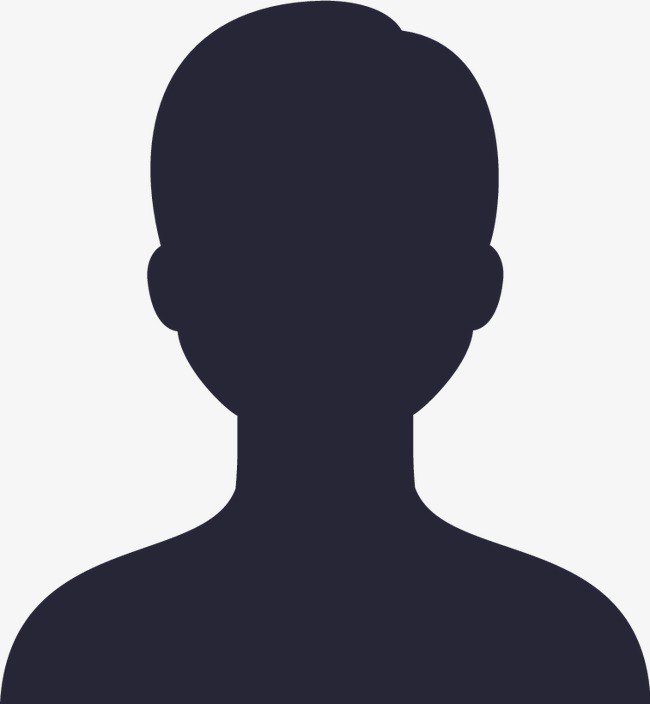此时我们可以看到一个带有应用/文件前缀的搜索框,这里点击空格键可以在「应用」和「文件」两种搜索模式间切换。是的,我们将大家常用的搜索类型进行了区分。因为我们觉得当用户开始搜索时,是非常明确的知道自己要搜索文件还是启动 App。过于简洁的统一,反而带来更多无用信息的干扰。

HapiGo 的精髓用法:文件搜索
相较于大家(Alfred 免费用户)熟知的 App 启动功能,HapiGo 的最精髓用法其实是启动文件。所以,HapiGo 的用户请在安装之后的第一时间尝试文件搜索和启动。
文件搜索有 4 种常见的方法:
单关键词搜索:普通模式,但是会优先匹配文件后缀。比如输入「pdf」,PDF 的文档会优先显示。
多关键词「且」搜索:使用空格连接多关键词
多关键词「或」搜搜:使用 + 连接多关键词
拼音搜索:常见词拼音搜索

我个人比较推荐拼音搜索,因为速度更快。现在大部分从开始接触电脑,就一直练习和使用拼音输入法。我们输入汉字全拼的速度比输入缩写还快,自然使用拼音搜索也会更快。只是有一个注意点:尽量输入常见词语的拼音,如果不常见则多用空格分隔。比如,对于文件「演示文稿.pptx」,输入「yanshiwengao」是搜不到的,只有将「演示」和「文稿」两个词的拼音用空格分开才行(yanshi wengao)。
搜索后,大家可以通过上下键切换搜索列表,此时右边预览区可以实时查看到该文档的内容(支持部分常见文件格式,后续会增加更多)。

通过预览文档内容确定目标文件之后,我们还可以使用底部动作栏的动作来进行快捷操作。使用左右键在底部动作间切换,切换到目标动作后「回车」即可执行。此过程也可以通过鼠标完成。
温馨提示:HapiGo 的搜索功能是让你最快找到想打开的那个文件,而不是帮你找到电脑里的全部文件。所以千万不要诧异 HapiGo 只能显示最多 40 条搜索结果。最佳的做法是:如果前 9 条搜索结果没有你的目标文件,你就应该增加更多关键词信息,以确保目标文件能在前 3 行出现。但我们后续会考虑增加搜索电脑里的全部文件的功能。
额外价值:文件管理
除了启动之外,HapiGo 具备的文件注释搜索能力还给用户带来了额外的价值:文件管理。
但是你千万不要认为要为此增加很多额外的工作,只需要你做好科学的文件命名或者添加注释即可。

我们现在就用一套标准来命名我们的离线帮助手册,以帮助我们 3 秒查询函数手册。但是,同样的文件,在 Spotlight 中搜索效果就非常一般。不过这不是 Spotlight 的问题,而是其设计初衷就是要囊括全部分类的信息,反而不像 HapiGo 一样如尖刀般简单直接的搜索目标文件。
潜力非凡的 App 搜索 & 启动
除了文件搜索和启动,App 也可以由 HapiGo 来进行启动。此功能也是大家使用 Alfred(免费版) 最多的功能。
除了常规的搜索,我们还增加了底部动作栏,帮助大家快速进行常见操作。此外,我们没有追求 Alfred「断舍离」级别的极简,而是会在未搜索时就按打开顺序倒序显示最近使用的 App。这样,也许用户并不需要搜索,就可以在列表中直接选择目标 App 进行后续操作。

对于 App 的搜索和启动,我们认为有很多可以挖掘的潜力。比如,能否直接搜索 Notes.app 的备忘录?当然,这在 Alfred 中是有 workflow 可以实现的。但我们希望将这些原本需要付费才能使用的 Alfred 鲜为人知的功能,变成大家触手可及的日常必备