如果你问我“苹果全家桶都有什么?苹果全家桶结合使用会有额外的惊喜吗?”
我会肯定的告诉你“苹果全家桶包括: iPhone +MacBook +iPad+Apple Watch ,综合最低配大概要一万五左右。”另外,将苹果产品结合使用,肯定会有额外的惊喜!一起来看看吧!
一、Mac 也可以用来打电话
在 Mac 上通话也需要将 iPhone 和 Mac 用同一个 ID 登录 iCloud、FaceTime,以及将 Mac 和 iPhone 连接到同一个 Wi-Fi 网络下。
另外,你还需要开启在其他设备上通话的功能。
iPhone 上:设置>电话>在其他设备上通话>允许在其他设备上通话。

Mac 上:打开 FaceTime 通话应用>点击偏好设置>点按设置,然后勾选「来自 iPhone 的呼叫」。

好了,当上述设置都准备好之后,你就可以用 Mac 来通话了。每当有电话拨打到你的 iPhone 上时,恰好你这时在使用 Mac,又或者在 Mac 的附近时,你的 Mac 就会弹出通话提示框。点选接听就可以通过 Mac 来接听电话了。

在 Mac 上拨打电话也同样简单,你只需要打开通讯录应用,找到你想呼出的联系人,最后点击拨打就可以了。

二、Mac 解锁新方式:Apple Watch 一靠近就解锁电脑
在 Mac 上设置自动进入睡眠是一个好习惯,能有效防止隐私泄漏。但是每次离开回来后都要输入密码进入系统未免也太过麻烦。这时候除了土豪专属的 Touch ID,还有没有什么办法能更优雅地解锁呢?
有的,通过 Apple Watch 自动解锁。
要实现这个功能,Apple Watch 和 Mac 使用同一个 ID 登录 iCloud 也是必须的,Mac 的 Wi-Fi 以及蓝牙也需要打开。
其次,你的 Apple Watch 需要使用密码。具体设置为:打开 iPhone 上的 Apple Watch 应用>密码>开启密码。
最后,在 Mac 上允许使用 Apple Watch 解锁:点选左上角苹果菜单>系统偏好设置>安全性与隐私>通用>勾选「允许 Apple Watch 解锁 Mac」。
当设置好之后,每当你佩戴 Apple Watch 靠近 Mac 时,Mac 就能自动解锁啦。

但是需要注意的是,你的 Apple Watch 需要更新至 watchOS 3 或更高版本,Mac 需要更新至 macOS Sierra 或更高版本。另外,这个功能对 Mac 的机型也有所限制,必须是 2013 年中或更新的 Mac 机型才可以使用该功能。
如果你不确定你的 Mac 是否支持自动解锁功能的话,可以通过:苹果菜单>按住 Option 键的同时选择系统信息>在左侧边栏中选择 Wi-Fi,然后就可以查看是否支持自动解锁了。

三、无需密码,一键连接热点
当需要在户外办公时,用手机开热点供笔记本电脑使用是再平常不过的事。但是因为不是经常使用,所以往往会忘记自己设置的密码。这时候需要返回手机设置中查看密码就会显得相当麻烦。
智能热点,能让 iPhone 和 Mac 的热点连接免除上述困扰。同样地,你的 Mac 和 iPhone 需同一个 ID 登录 iCloud,另外,确保你的 iPhone、Mac 的蓝牙以及 Wi-Wi 功能都是处在开启的状态。
当上述步骤准备妥当后,在 Mac 上选择 Wi-Fi 网络时,原本和其他 Wi-Fi 混在一起的热点,就会出现在专属的个人热点区域中,点击链接也不需要再输密码了。另外,还可以显示 iPhone 当前的电量以及信号强度,以决定是否使用。

四、通用剪贴板:iPhone 上复制,在 MacBook上粘贴
相信不少用户想跨设备复制粘贴都会通过微信传输助手来完成,其实并不需要这么麻烦,使用通用剪贴板就能轻松实现。
苹果并没有为通用剪贴板设置专门的开关,而是默认开启接力后,通用剪贴板也随之开启。所以具体的开启方法参考上文中的接力就可以了。
通用剪贴板的使用也很简单,只要你开启了,你就可以在 iPhone 上复制,然后像平常一样直接在 Mac 上点粘贴,文字就会从 iPhone 上复制粘贴到 Mac 上了,反过来亦然。

五、能让工作无缝对接的「接力」
在 iPhone 上看过的网页、短信、文稿甚至 Keynote 想在 Mac 上继续看?在 iPhone 上写到一半的电子邮件或者文档想在 Mac 上继续写?通过「接力」功能这些统统都可以实现。
相信有不少苹果全家桶用户也曾经听过这个功能,但是却从来没有尝试过甚至没有在 iOS 或者 macOS 上见过任何关于接力的提示。这其实是因为你们没有正确地设置啦。设置步骤看似会比较多,但实际上并不难,接下来就一步步教你如何设置接力。

由于接力功能是基于 iCloud 进行设备识别的,所以使用接力的设备,都必须登录同一个 iCloud 账号。
其次,所有设备都需要开启蓝牙以及 Wi-Fi。
最后,就是确保所有设备都开启了接力功能。
具体方式如下:
Mac:选取左上角苹果菜单>系统偏好设置>通用>勾选「允许在这台 Mac 和 iCloud 设备间使用接力」。

iPhone、iPad、iPod Touch:设置>通用>接力>开启接力。

都设置好之后就可以使用了。拿浏览网页做例子,当你在 iPhone 浏览网页时,你的 Mac 的 Dock 栏旁边会弹出「来自 iPhone 的浏览器」图标。如果你需要转到 Mac 上继续浏览的话,只需要点击上述图标,Mac 就会弹出你当前在 iPhone 上浏览的页面了。

相反地,原本在 Mac 上的工作也可以通过接力转到 iPhone 上。拿编写备忘录做例子,当你正在 Mac 上编写备忘录时, iPhone 多任务界面的底部会出现进入「来自 MacBook 的备忘录」应用横幅,点击该横幅就可以在 iPhone 上继续编写了。

六、Mac 也可以呼出你熟悉的 Siri
不得不说,今年的 macOS Sierra 让 MacBook 在各方面的办公能力变得更加全面,更加强大。其中最值得关注的莫过于 Siri 了。有了这个功能,你的 Mac 就好像变得更加智能,一眨眼就能多出来一个智能私人秘书。

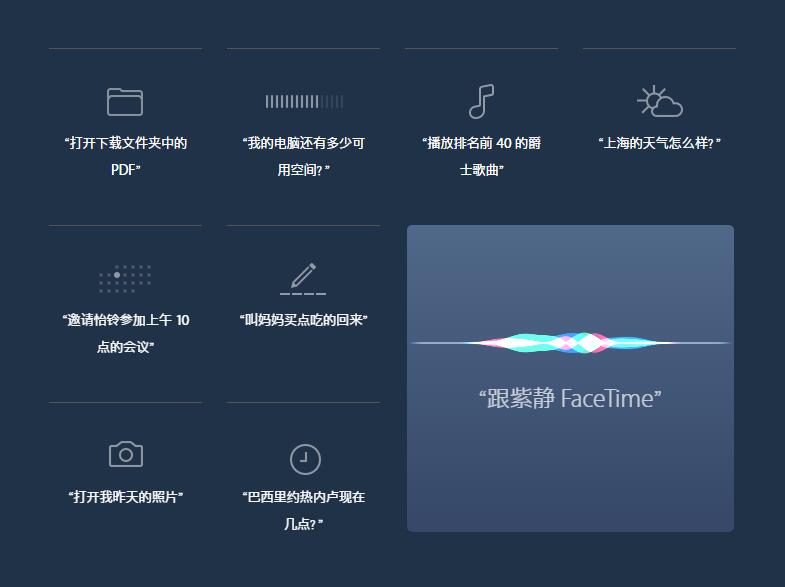
来到在工作中这个场景下,我可以一边编写我的文档,一边按住 Option+空格键呼出 Siri,帮我调整屏幕亮度、调低音乐音量 ,非常方便。
甚至我可以让 Siri 一边编辑文档,一边命令 Siri 帮我搜索需要资料或文献,这样的办公体验简直不能更赞了!效率咔咔咔地就往上升,然后我还能把搜索结果可以钉在桌面,直接把搜索的图片拖到文档上。
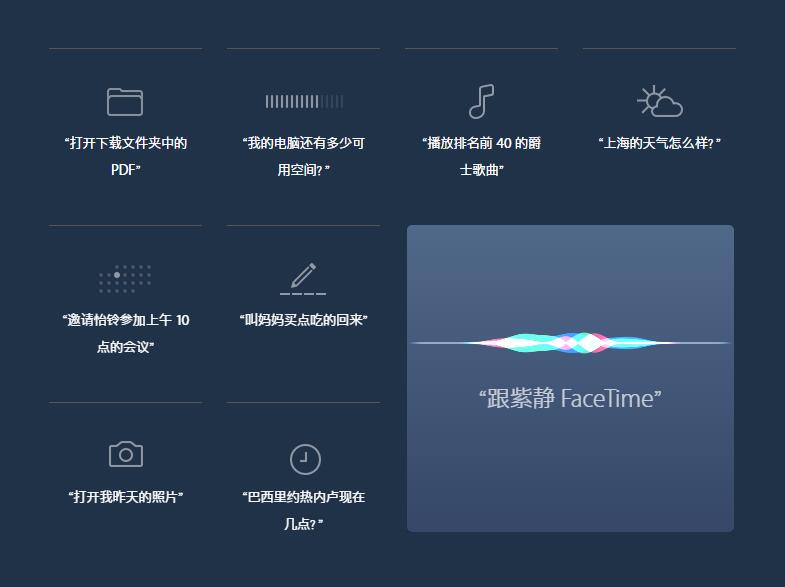
当然, 如果你的 Mac 里面文件太多?也可以让 Siri 帮你找出某个文件,省去了很多翻找文件的时间。有了 Siri 之后,这个办公体验真的非常好,也比以前提升了很高效率。
除此之外,Mac 上面的 Siri 能做的事还非常多,你可以继续调戏 Siri,挖掘出更多好用的指令,提升办公效率。
以上就是给大家分享的苹果全家桶联动效果体验,期待大家更好的补充哦!

