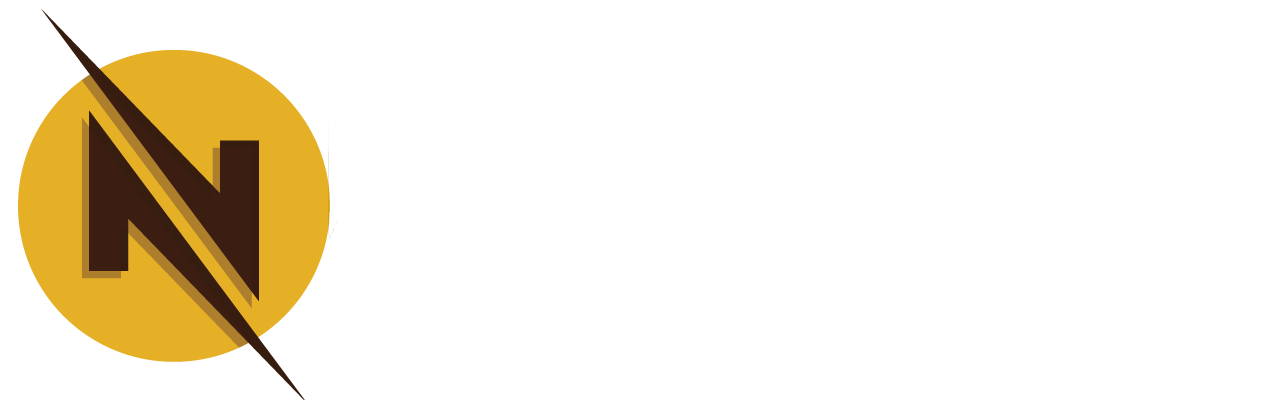标签文章:#excel#
-
Excel 超实用的 Ctrl+G 快捷键



今天,小汪老师给大伙们分享一个非常实用的快捷键「Ctrl+G」,它拥有着多种使用方法!01、选中指定单元格区域使用快捷键「Ctrl+G」后,在“引用位置”中输入所要选中的单元格,确定就可以选中单元格。02、批量填充空白单元格如果我们需要将数据中所有的空白单元格全部填充相同的内容,可以先选中表格区域,然后使用快捷键「Ctrl+G」,进入「定位条件」-「空值」,就能够选中所有空白单元格了,然后输入内容
阅读更多Echo 2023.09.30 13:43 135浏览 0回复
-
微软邀请安卓、iOS 和 macOS 的 Excel 用户,测试下拉列表自动完成功能

IT之家9月27日消息,微软Excel产品经理PrashShirolkar在最新发布的博文中,表示将面向iOS、安卓和Mac设备的Excel用户,扩展支持下拉菜单中的自动完成(AutoComplete)功能。下拉菜单中的AutoComplete功能目前上线Windows版Excel,通过AI自动匹配和推荐相关内容,帮助用户更快锁定答案。IT之家翻译AutoComplete功能部分介绍如下:该功能的
阅读更多Echo 2023.09.27 11:43 113浏览 0回复
-
Excel 表格也能一键生成目录



当一个工作簿中有太多的工作表时,每次找到自己想要的工作表就会比较麻烦,所以,建议大家可以制作一个导航目录,这样就能够快速的到达指定表格了。1、制作表格目录1、先选中所有的工作表,然后在任意空白处输入「=XFD1」。2、进入「文件」-「信息」-「检查问题」-「检查兼容性」-「复制到新表」。3、此时,我们就生成了一份“兼容性报表”。我们清除上面多余的内容,只保留超级链接部分。清除掉后,我们再优化一下。
阅读更多Echo 2023.09.24 12:05 148浏览 0回复
-
微软 Excel 深度整合 Copilot:帮用户生成 Python 代码分析数据



IT之家9月22日消息,微软在今年8月宣布Excel引入Python以来,不断在表格应用中增强该特性,几天前还引入了实验性的Python编辑器。微软在今天发布的新闻稿中,在Excel中深度整合Copilot,不仅帮助程序员分析代码,而且可以根据需求自动生成相关代码。IT之家在此附上微软更新内容如下:使用自然语言调用Python分析数据用户只需描述您想要进行的分析,Copilot就会为您生成并插入P
阅读更多Echo 2023.09.22 11:09 128浏览 0回复
-
微软 Excel Lab 引入 Python 编辑器,帮用户驾驭复杂长代码



IT之家9月19日消息,微软在今天发布的新闻稿中,宣布在ExcelLabs中引入PythonEditor功能,允许用户使用专用代码编辑器在Excel中编写和编辑Python公式。微软表示目前这是一项实验性功能,已经邀请部分用户参与测试,希望收集用户的反馈进一步改进完善。微软表示通过引入PythonEditor功能,可以帮助用户使用更复杂和更长的Python代码段,并通过优化的编辑界面来增强Pyth
阅读更多Echo 2023.09.19 09:56 107浏览 0回复
-
如将 Excel 表格复制到 Word,并保持格式不变



在工作中,我们用Excel制作好的表格或许会转到Word里面去,但你会发现,我们如果直接复制过去,表格的格式将会发生变化。有什么好的办法能够保持格式不变呢?1、直接拖拽我们打开Word和Excel软件,选中Excel中的表格,然后将光标移动到边缘处,按住「Ctrl」键不松,将表格拖拽到Word窗口即可。这样复制过来的表格,就会保持源格式不变。如何编辑表格中内容呢?我们可以双击该表格,就能进入表格的
阅读更多Echo 2023.09.16 18:30 125浏览 0回复
-
用 Excel 制作「考勤表」,可以更新日期,自动统计



考勤表是记录我们每天上下班的考勤记录,也是我们领取工资的凭证。今天,小汪老师就来教大家用Excel制作一份强大的智能考勤表!最终演示修改月份,日期会跟着自动变化。下拉菜单可选择考勤符号,每种符号代表不同的信息,√=出勤;●=迟到;※=早退;△=病假;Ο=事假;×=旷工。自动统计出勤、迟到、早退、病假等天数情况。01、开始制作考勤表1、先在单元格A1中输入考勤的年月份,然后添加姓名、星期、日期等基本
阅读更多Echo 2023.09.10 14:14 117浏览 0回复
-
微软优化 Office 加载项界面,方便用户管理、增删加载项



IT之家8月25日消息,微软Office加载项团队项目经理SkylarPan发布博文,邀请Microsoft365用户,在网页端和桌面端Word,Excel和PowerPoint上,测试全新的加载项功能。Office加载项相当于浏览器的扩展程序,为Word,Excel和PowerPoint等应用添加额外的功能扩展。微软官方表示大部分Office加载项由第三方开发人员开发,用户可以访问Microso
阅读更多Echo 2023.08.25 10:10 114浏览 0回复
-
微软 Excel 宣布集成 Python:用户可通过全新“=PY”函数调用 Anaconda 发行版执行各种操作


感谢IT之家网友软媒用户1520111的线索投递!IT之家8月22日消息,微软已经将Python原生集成到Excel公测版中首先向Microsoft365Insiders推出,从而使用户能够借助Python库、数据可视化和分析的能力更好地使用Excel。目前该功能只能在桌面版Excel中使用,但微软表示Python计算也可以在微软云中运行。如果感兴趣的话,你现在可以加入Microsoft365In
阅读更多Echo 2023.08.22 23:18 142浏览 0回复
-
8 个 Excel 中最常用的技巧:表格转置、文本分行、批量加单位...



非常常用的8个Excel小技巧,看看你都会不会?1、表格转置有时候,我们需要将做好的表格转个方向,可以通过表格转置功能来完成。先复制表格,然后在目标单元格「右键」-「选择性粘贴」-「转置」就可以了。2、选中表格数据区域许多人习惯用鼠标去拖选表格,如果表格小,可以这样去做,但如果你表格数据太多了,你还要用鼠标去拖吗?可以使用快捷键「Ctrl+A」一键选中表格区域。3、文本分行将一个单元格中多个文字分
阅读更多Echo 2023.08.17 15:04 134浏览 0回复
-
Excel 中实用快捷键「Ctrl + Q」



Excel中有一个非常好用的快捷键“Ctrl+Q”,它的功能非常多,可以生成图表、颜色分类、汇总求和等,能有效的帮助我们快速分析数据,如果你还不知道的话,那就赶紧来看看吧!格式化01、数据条选中数据后使用快捷键「Ctrl+Q」,点击格式化中的「数据条」,可将所有数据变成数据条状小图表,我们在分析数据时也能够更加直观的查看数据。02、色阶使用格式化中的「色阶」,可将数据进行颜色分类,绿色为大,红色是
阅读更多Echo 2023.08.13 13:16 138浏览 0回复
-
微软改进 Excel 手动计算模式,用删除线标记“陈旧”数据


IT之家8月9日消息,微软公司在近日发布的博文中,宣布改进Excel电子表格应用中的手动计算模式。IT之家注:手动计算模式是电子表格应用最古老的功能,最早可以追溯到1979年(44年前)的VisiCalc应用中,比微软发布Excel还早了6年时间。Excel中存在自动计算、手动计算两种模式。正常情况下,Excel处于自动计算模式下:自动计算模式下:当公式或计算项发生变化时,立即触动公式的重新计算,
阅读更多Echo 2023.08.09 09:43 142浏览 0回复
-
教你用 Excel 制作一份项目状态表



今天,小汪老师教大家利用Excel图标集和数字格式打造一份漂亮的项目状态表。 效果演示该表格中有多个环节,每当我们完成一个环节时,可以在其中的单元格里输入“1”,就会自动变成“√”钩。在没有“√”时,完成进度则会显示“未开始”和红色的叉叉图标。全部完成后,则会显示“已完成”和绿色钩图标。如果只是完成其中个别环节,则会显示“进行中”和黄色感叹号图标。 制作
阅读更多Echo 2023.08.07 11:46 130浏览 0回复
-
Excel 中的办公常用函数公式:EDATE 函数、排名计算、生成随机数函数...



函数那么多,我们不可能全部都记住,而且许多函数我们压根也用不上。所以,建议大家只需掌握一些最常用的函数公式,能够应付日常办公就可以了。这里,小汪老师就给大伙来分享几个日常工作中比较常用的函数。1、计算合同到期时间使用公式填充后,我们再将数字格式设为“日期”,就能得到到期时间。EDATE函数可以计算与发行日处于一月中同一天的到期日的日期。=EDATE(A2,B2)2、排名计算可以通过总分来计算出排名
阅读更多Echo 2023.07.23 20:23 157浏览 0回复
-
Excel“超级表”案例分享



你知道Excel中的“超级表”有多牛吗?功能可以甩普通表格几条街,不信?那就让我们一起来看看吧!1、普通表格转超级表如何将普通的表格变成超级表?非常简单,我们只需将光标定位到该表格中,然后使用快捷键「Ctrl+T」即可将普通表格转成超级表。当然,也可以点击「开始」-「样式」-「套用表格格式」,选择一种样式,同样可以转换成超级表。2、一键美化将普通表格转变成超级表以后,我们可以在「设计」-「快速样式
阅读更多Echo 2023.07.22 20:34 129浏览 0回复
-
微软邀请 Microsoft 365 Insider 成员,测试 Excel 单元格插入图片功能



IT之家7月20日消息,微软Excel高级产品经理ItaiGoldstein今天发布博文,邀请更多Microsoft365Insider项目成员,在Excel中测试单元格插入图片功能。Goldstein表示Excel虽然很早就支持插入图片,但此前仅浮动在表格前面,而近期不断强化插入图片功能,支持在单元格中插入图片。Goldstein表示即便用户修改了表格布局,不会影响用户插入到单元格中的图片,此外
阅读更多Echo 2023.07.20 10:17 123浏览 0回复
-
8 个 Excel 简单实用技巧分享:一键删除边框线、表格加密、快速插入空白行...



有哪些Excel技巧是大家天天要用到的?今天,小汪老师给大家整理了几个日常办公中最常用的Excel技巧,分享给大家!1、一键删除边框线一键清除表格边框线,可以使用快捷键「Ctrl+Shift+-」。2、表格加密我们经常会给重要的表格设置加密,如何操作呢?进入「文件」-「另存为」-「这台电脑」-「工具」-「常规选项」输入密码,重复密码,保存即可。3、快速插入空白行平常我们插入空白行,都是使用右键来插
阅读更多Echo 2023.07.15 18:42 129浏览 0回复
-
Excel 打印技巧大全



在工作中,我们每天都要打印各式各样的文件、表格。对于不同的需求,我们应该使用不同的打印方式。这里,小汪老师特意给大家整理了一些关于Excel表格的打印知识,相信会对大家有所帮助!1、打印网格线做完表格后直接打印,你会发现没有边框线,大多数朋友喜欢给表格添加边框线。其实,我们可以在「打印」-「页面设置」-「工作表」-勾选「网格线」就可以了,不必要添加边框线。效果:2、打印标题行如何打印表格顶部的A、
阅读更多Echo 2023.07.09 20:30 189浏览 0回复
-
Excel 填充技巧分享: 快速填充指定范围序列、按年份填充日期、按字母填充...



我们经常在Excel中都会使用下拉填充技巧,它可以帮助我们快速将空白单元格填充上数据。当然,各种需求会使用不同的填充方法。今天,小汪老师就来给大家分享16种常用填充Excel小技巧。1、按住Ctrl键填充序列普通下拉填充,会重复单元格数据,如果,我们按住Ctrl不放,向下填充,就会获取序列了。2、快速填充指定范围序列如何快速的填充指定的数值范围?比如,我要填充1-100。我们可以先在单元格输入“1
阅读更多Echo 2023.07.08 13:24 123浏览 0回复
-
Excel 中“比较和合并工作簿”功能介绍



Excel中有一隐藏的功能“比较和合并工作簿”,可以帮助我们合并多个人的表格数据。估计大多数人都没用过,就算老司机也很少有人知道。这么好用的功能,如果不知道,那就太可惜了。1、开启功能因为“比较和合并工作簿”功能,是隐藏起来的,所以,我们必须先将该功能开启。进入「文件」-「选项」-「自定义功能区」,新建一个“选项卡”,准备把“比较和合并工作簿”放进去。在左侧的下拉中选择「不在功能区的命令」,在这里
阅读更多Echo 2023.06.30 12:36 153浏览 0回复